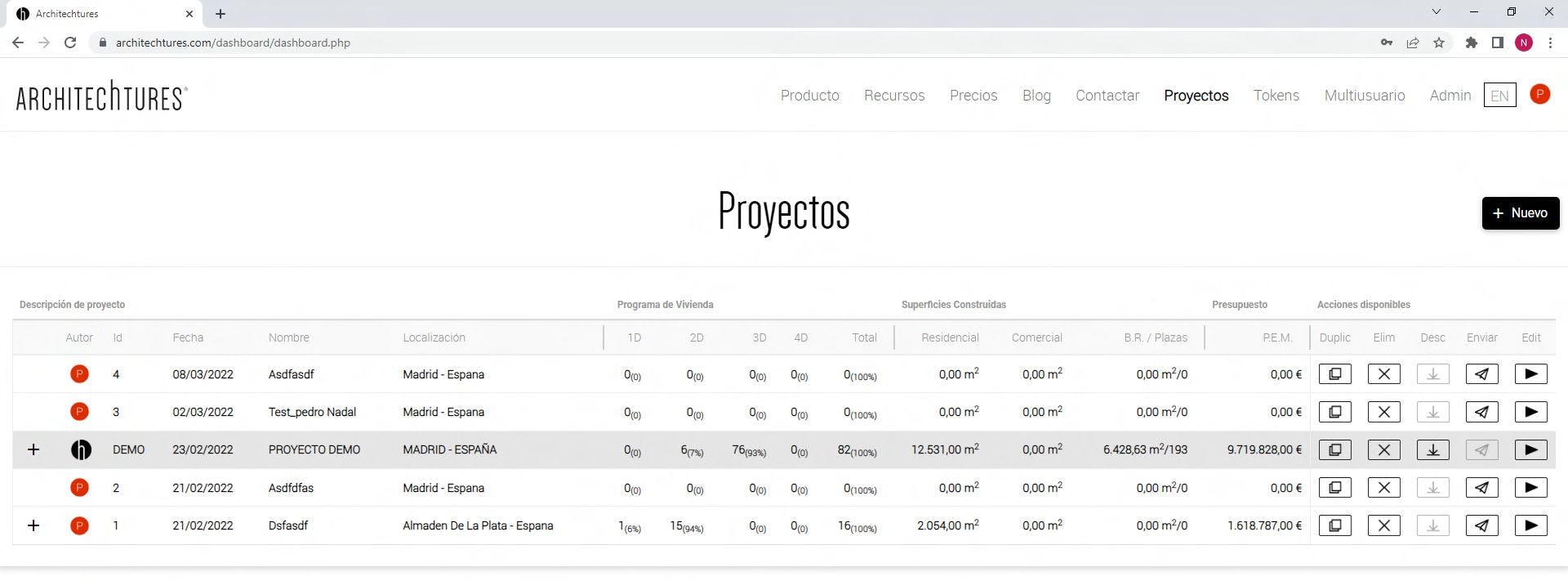Interfaz de usuario: Navegando la plataforma de ARCHITEChTURES
Creado el 9/19/2023 en Formación
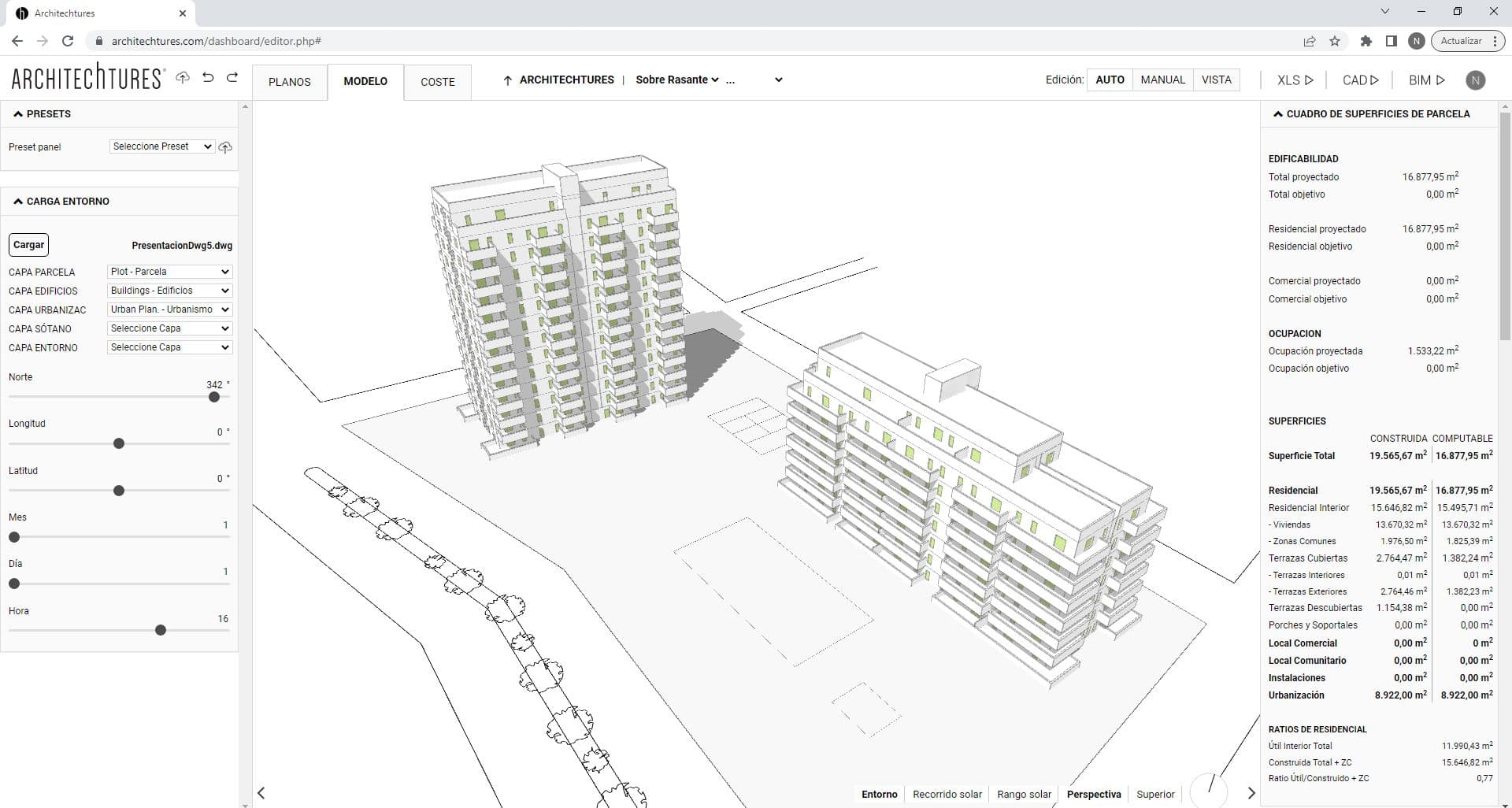
Navegar por una plataforma de diseño de edificios puede ser todo un reto. Aquí aprenderás cómo hemos organizado nuestra interfaz de usuario y cómo utilizarla para moverte por el proyecto de forma eficiente.
La interfaz de usuario (IU) del editor de proyectos se estructura en cuatro zonas:
1. La Ventana Central, para ver el proyecto y editar su geometría.
2. El Panel de Datos a la derecha, para ver las métricas del proyecto en tiempo real.
3. El Panel de Input a la izquierda, donde se introduce información de manera analítica.
4. El Lazo Superior, para navegar por el proyecto, sus vistas y sus modos de edición.
Los primeros tres varían su contenido según el nivel y el modo de edición en que estemos.
Por ejemplo, si estamos a Nivel de Vivienda en modo Auto, la ventana central mostrará la planta de la vivienda, el panel de input tendrá diferentes opciones de diseño con las que configurar la vivienda, y el panel de datos mostrará el cuadro de superficies, las métricas para esa vivienda y el presupuesto total. En cambio si estamos a Nivel de Planta o de Emplazamiento este contenido es otro completamente diferente.
Por lo tanto el contenido de esos tres elementos se detalla más adelante. Las veremos al explicar las opciones de configuración a cada nivel y en los diferentes modos de edición. Para verlo ahora dirígete al Apartado de Vista de Emplazamiento.
El Lazo Superior
Finalmente el lazo superior es el único elemento de la interfaz cuyas opciones disponibles siempre son las mismas. Independientemente del modo de vista o del nivel al que nos encontremos en el proyecto siempre hay el mismo contenido. Aquí están las herramientas necesarias para desplazarnos por el proyecto, sus modos de vista y sus modos de edición.
De izquierda a derecha encontramos las siguientes herramientas:
Herramientas de Archivo
– El icono del disquete graba el proyecto en nuestro servidor.
– La flecha hacia atrás deshace el último cambio realizado.
– La flecha hacia adelante rehace el último cambio deshecho.
Modos de vista

– Planos, que nos lleva al modo de vista 2D donde veremos la planimetría del proyecto.
– Modelo, que nos lleva al modo de vista modelo donde veremos el proyecto en 3D.
– Coste, que nos lleva a la vista del presupuesto donde se describen los costes del proyecto.
Barra de Navegación

Ciertamente la barra de navegación es la principal herramienta que usamos para desplazarnos por el proyecto. Además funciona más o menos igual en cualquier modo de vista. Tiene 5 niveles:
1º- Nivel Raíz
Es el propio nombre del proyecto y nos lleva a la vista del emplazamiento si estamos en el modo de vista de Planos o Modelo. En cambio si estamos en el modo de vista de Coste nos lleva al resumen del presupuesto donde se detallan los ratios y los costos indirectos de obra.
2º- Nivel Emplazamiento
Se divide en Bajo o Sobre Rasante. Si estamos en el modo de vista de Planos o Modelo nos lleva a la vista de sótano o de emplazamiento, respectivamente. En cambio si estamos en el modo de vista de Coste, nos lleva al presupuesto del costo directo de obra de los sótanos o de toda la obra sobre rasante, es decir, del conjunto de los edificios sobre rasante y la urbanización de la parcela.
3º- Nivel Edificio
Nos indica qué edificio del proyecto estamos viendo. En el modo de vista Modelo nos lleva a la vista 3D de ese edificio. En cambio en el modo de vista Planos nos llevará por defecto a la vista de la planta tipo del edificio. Por último en el modo de vista de Coste nos lleva al presupuesto de ese edificio en concreto.
4º- Nivel Planta
Nos lleva a la vista de la planta que seleccionamos del edificio en el cual nos encontramos.
5º- Nivel Vivienda
Nos lleva a la vista de la vivienda que seleccionamos de la planta y edificio en el cual nos encontramos.
Al comienzo usaremos principalmente la barra de navegación para navegar a través del proyecto. Más adelante usaremos las vistas sobre rasante y bajo rasante para acceder directamente a los edificios haciendo click sobre ellos, así como las vistas de edificio para entrar directamente a las viviendas haciendo click sobre ellas.
Podemos volver hacia atrás subiendo un nivel usando la flecha hacia arriba situada justo antes de la barra de navegación. Asimismo podemos cambiar facilmente de edificio, de planta o de vivienda usando la propia barra de navegación.
La barra de navegación funciona igual que en una página web o el explorador de windows. Debido a que nuestro proyecto es también una estructura de datos.
MODOS DE EDICIÓN
Existen cuatro modos de edición: Auto, Asistido, Manual y Vista.
Sin embargo, los dos primeros están agrupados en el primer botón (Auto). Además se caracterizan por ser modos asistidos por la Inteligencia Artificial (IA), que nos ayuda generando partes del diseño.
Los modos de edición están asociados a las fases de concreción del proyecto y debemos progresar del modo Auto hacia el modo Manual. Por consiguiente progresamos de lo global a lo específico. Nunca al revés, ya que si volvemos hacia una fase anterior y editamos el proyecto, todos los cambios realizados en fases posteriores se perderán.
Por ejemplo, supongamos que estoy en modo Manual y he personalizado ciertas viviendas a mi gusto. Si entonces me doy cuenta de que no he configurado el número de plantas correctamente y vuelvo al modo Auto para corregirlo, al hacerlo perderé los cambios hechos en modo manual.
Modo Auto
En el modo Auto se edita el proyecto con las variables contenidas en el panel de input. No modelamos ni creamos nosotros mismos la geometría. Sólo damos datos como una serie de variables. Seguidamente la IA nos hace un proyecto usando estos datos. En este modo las interacciones se realizan siempre a través del panel de input.
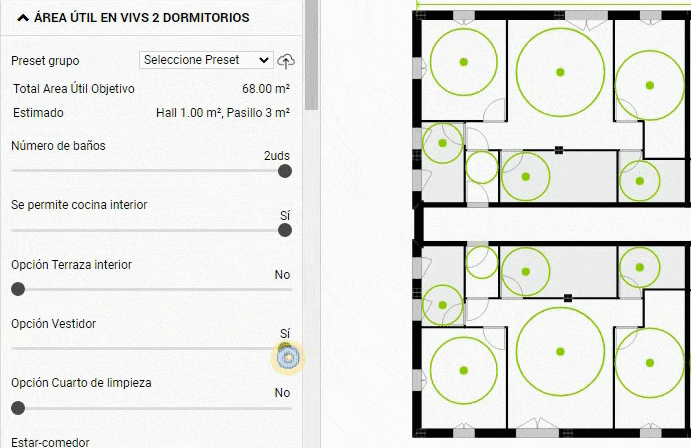
Modo Asistido
El modo Asistido está dentro del botón Auto. En él editamos la geometría del proyecto pudiendo cambiar elementos concretos nosotros mismos. Este tipo de cambios se realizan siempre en la ventana central. Podemos realizar dos tipos de interacciones:
Ediciones de Contornos
En ellos modificamos los contornos de las viviendas o la posición del núcleo. La IA reacciona a nuestros cambios modificando la distribución interior de las viviendas que hayamos cambiado. Y, por supuesto, lo hará usando los criterios de dimensionado de vivienda que le demos.
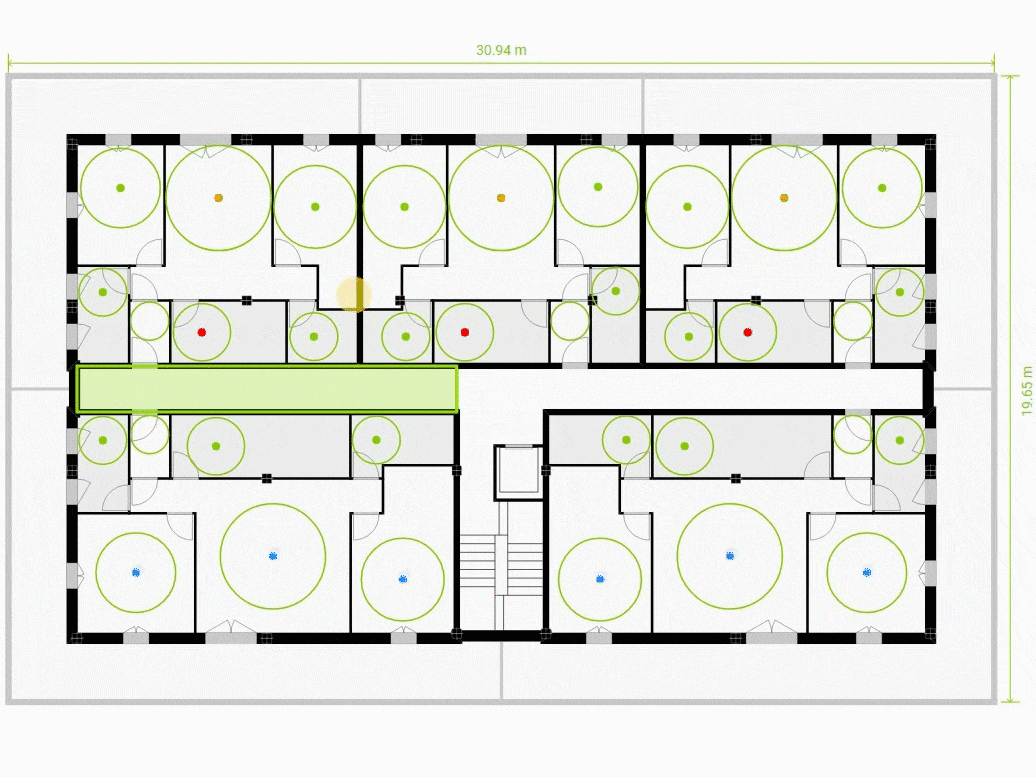
Configuración mediante el menú contextual
En éstos cambiamos el uso de los espacios o configuramos ciertos aspectos del núcleo. Por ejemplo podemos decidir de qué lado del núcleo está el portal de acceso. O si ascensores o escaleras acceden a plantas sótano o a la cubierta.

Modo Manual
El modo Manual no está asistido por la IA. A este nivel el editor se comporta como un programa de modelado BIM o CAD. Para acceder a él debemos hacer click en el botón correspondiente. Al hacerlo nos aparecerá un pop up de aviso. En él se advierte que cualquier cambio realizado en modo manual se puede perder si posteriormente volvemos a un fase anterior (como Auto) a editar el proyecto.
Este modo nos permite personalizar completamente el proyecto a nuestro gusto. Sin embargo continuamos beneficiándonos de una gran cantidad de procesos automatizados, tales como la generación automática de:
– Cuadros de Superficies
– Recuentos de Vivienda
– Ratios de Eficiencia y otras métricas
– Presupuesto
– Modelo BIM o planimetría CAD, etc…
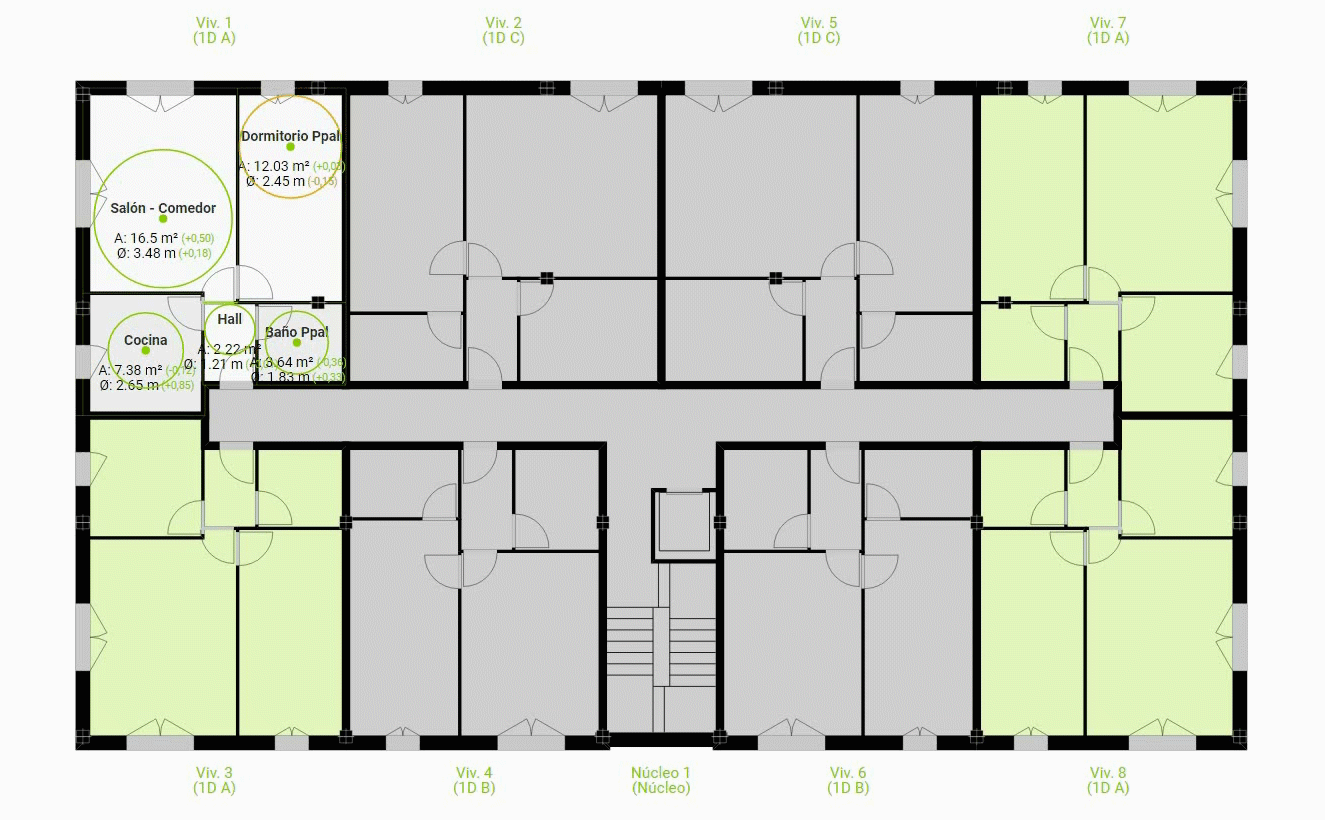
Modo Vista
Finalmente el modo Vista deshabilita la edición, este modo está pensado para compartir el proyecto con otros usuarios o terceras partes que no queremos que tengan capacidad de edición del proyecto, tales como clientes, ingenierías, estructuristas, etc…
Descargables
Los documentos descargables están disponibles tanto para usuarios PRO como Business y se componen de:
XLS
Genera un informe DIN.A4 con todas las métricas del proyecto, incluyendo todos los cuadros de superficies, recuentos de vivienda, presupuesto, ratios, etc… además de imágenes del modelo y la planimetría de todo el proyecto.
CAD
Genera toda la planimetría en formato .DXF, incluyendo planos de todas las plantas de cada edificio y plantas sótano y alzados.
BIM
Genera un modelo BIM en formato .IFC, el nivel de detalle es aproximadamente LOD 200.
El icono de usuario (la bola de color con la sigla del nombre de usuario) nos permite acceder al menú desplegable del editor desde donde podremos salir al dashboard, acceder a nuestro perfil, contactar con soporte técnico o salir de la aplicación.
Guía de Inicio Rápido: Anterior | Siguiente