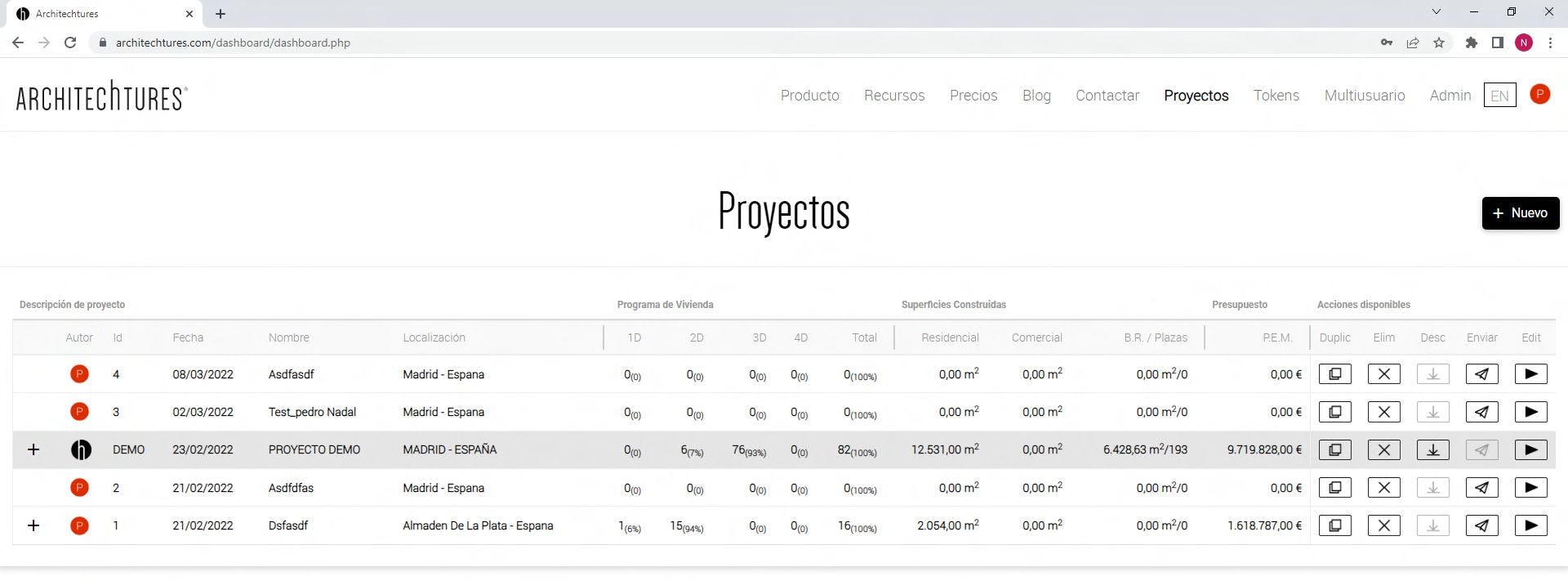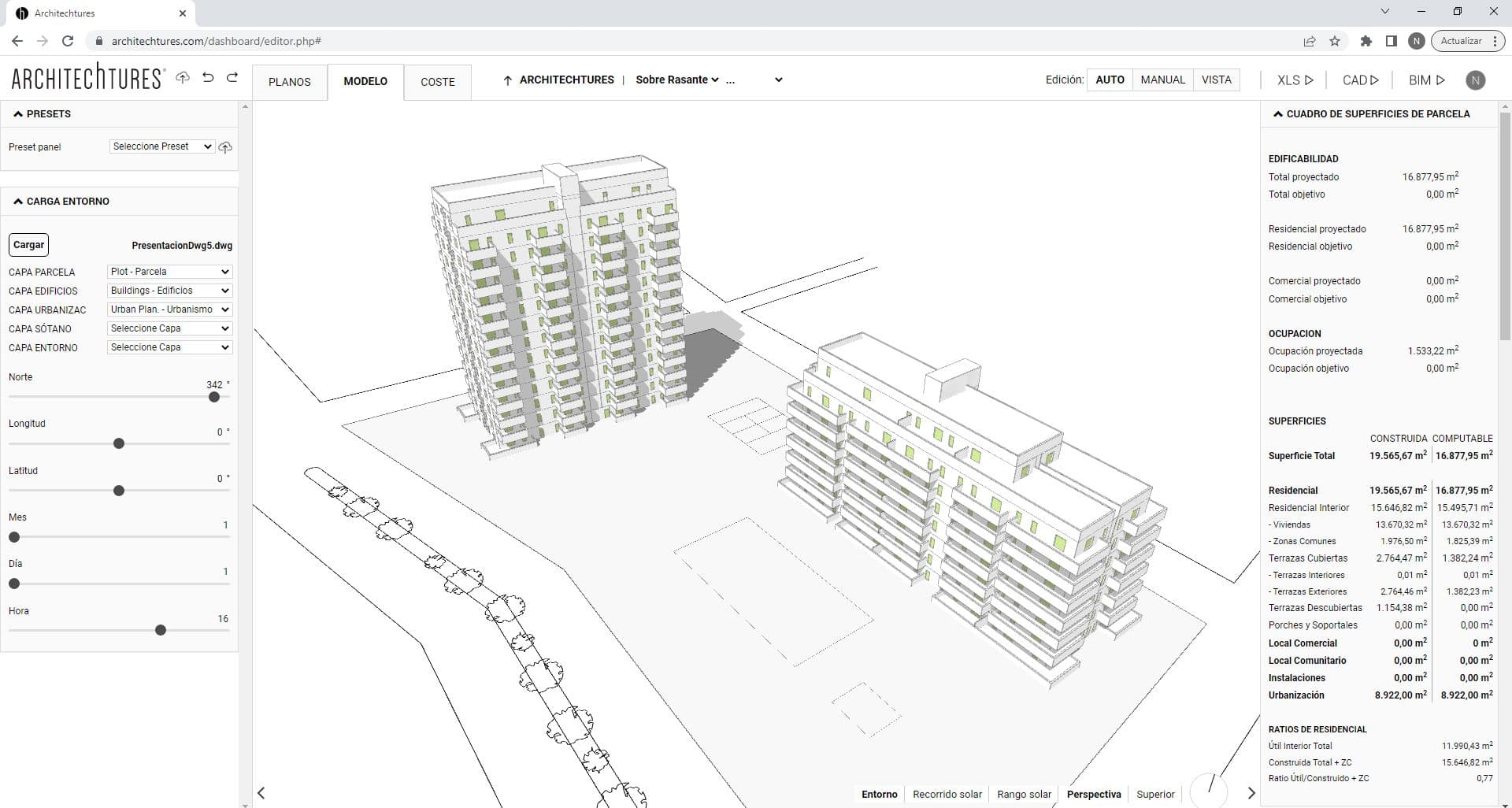Floorplanner – Edición Asistido por IA y Manual
Creado el 9/21/2023 en Formación
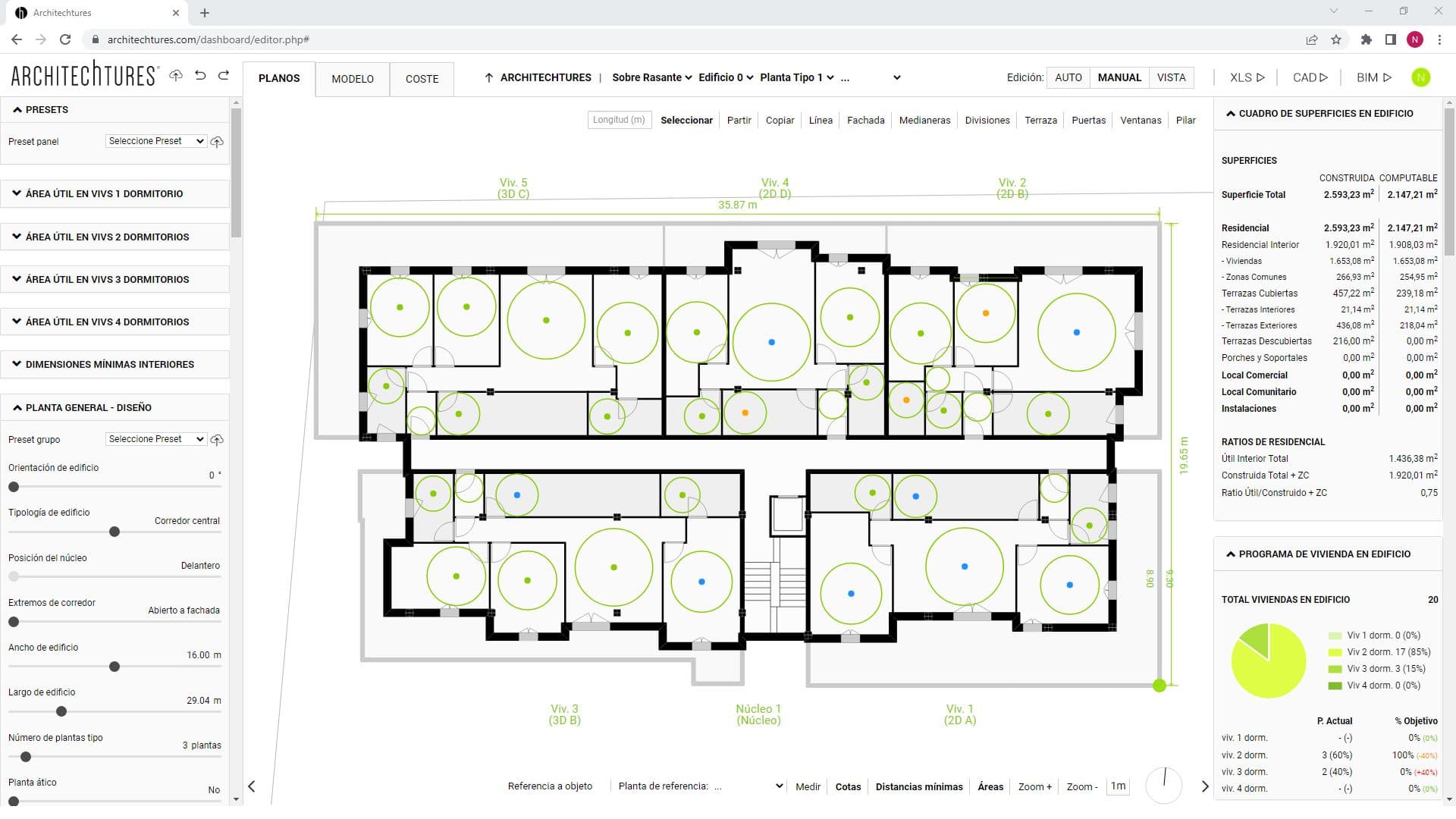
No hay dos proyectos a la vez en Architechtures. Por lo tanto, por un lado, un planificador de plantas debe permitir en última instancia una personalización totalmente libre. Sin embargo, por otro lado, con Architechtures nos esforzamos por automatizar el proceso de diseño. Con esto en mente hemos desarrollado los modos Asistido y Manual combinando lo mejor de ambos mundos. En resumen, un planificador de pisos exitoso debe automatizar tanto como sea posible el proceso de diseño, al tiempo que permite la personalización completa de una manera intuitiva y flexible. Siga leyendo para saber cómo puede agilizar su flujo de trabajo de diseño manteniendo el control total del resultado final.
Cuando y cómo usar el Floorplanner en Modo Asistido por IA y en Modo Manual
Pasaremos al modo de edición Asistido una vez hayamos terminado de definir el proyecto en el modo de edición Auto. El modo de edición Auto queda explicado en el Apartado Nivel de Edificio-Planta / Edición Auto.
La edición del proyecto en modo Asistido se realiza siempre a través de la ventana central.
Ventana Central – Navegación
La navegación con ratón en la ventana central en la vista de Edificio – Planta es igual que a nivel emplazamiento. Similarmente, podemos acceder a una vivienda o núcleo específico pasando el cursor por encima y clicando dos veces sobre él cuando se sombree en verde. Funciona igual que el acceso a los edificios desde la vista de emplazamiento.
Menú Contextual
Veremos que además de sombrearse en verde la vivienda o núcleo, aparece un menú contextual con opciones de configuración. Esto forma parte del modo de edición Asistido y se explica a continuación.
Herramientas de visualización
En la vista de Edificio – Planta (y en Vivienda) hay dos opciones nuevas en el menú de herramientas de visualización:

Dimensiones mínimas
Representa para cada estancia el círculo inscrito de diámetro igual a la dimensión mínima requerida para ese tipo de estancia. Si se cumple la dimensión mínima se representa en color verde (*). En su defecto, el círculo máximo inscribible es representado en color amarillo o rojo, según cuanta dimensión le falte. El límite entre la representación en amarillo o en rojo puede ser personalizada en la vista de emplazamiento. En el panel de Input, abajo del todo, está el apartado de Controles Avanzados.
(*) porque por defecto el límite entre representación en verde o azul está puesto a un exceso de 10m. Esto es así dado que normalmente nos basta con saber que la dimensión mínima se cumple. Si el usuario quiere representar un gran exceso de manera diferente puede hacerlo modificando este valor en Controles avanzados.
Áreas
Representa para cada estancia la relación entre el área solicitada y el área obtenida con un punto de color. Se representa en color rojo o amarillo si le falta mucha o poca área. En cambio si le sobre poca o mucha área se representa en verde o azul. Los límites entre los colores pueden ser configurados por el usuario en el apartado de Controles Avanzados.
Floorplanner en modo de edición Asistido
El modo Asistido representa la segunda fase de definición del proyecto, siendo la primera el modo Auto. Los cambios hechos en modo Asistido pueden perderse si volvemos al modo Auto y provocamos un recálculo del edificio.
Es perfectamente válido alternar entre herramientas del modo Auto, Asistido e incluso Manual, buscando cómo llegar a la solución deseada. Pero es necesario que entendamos cuando se va a perder esa información al pasar de un modo a otro.
Mediante esta exploración aprendemos el orden en que debemos configurar diferentes aspectos de nuestros edificios, para finalmente ejecutarlos bien.
Debemos pensar en el modo Auto como una primera aproximación que posteriormente refinaremos. Seguidamente usando el modo Asistido podemos terminar de conformarla a la solución concreta que estamos buscando.
Edición de contornos
Ésta fase permite una experiencia de diseño más fluida y permite al usuario para modificar elementos concretos del proyecto. De todas maneras sigue siendo asistido por la IA agilizando el proceso de diseño.
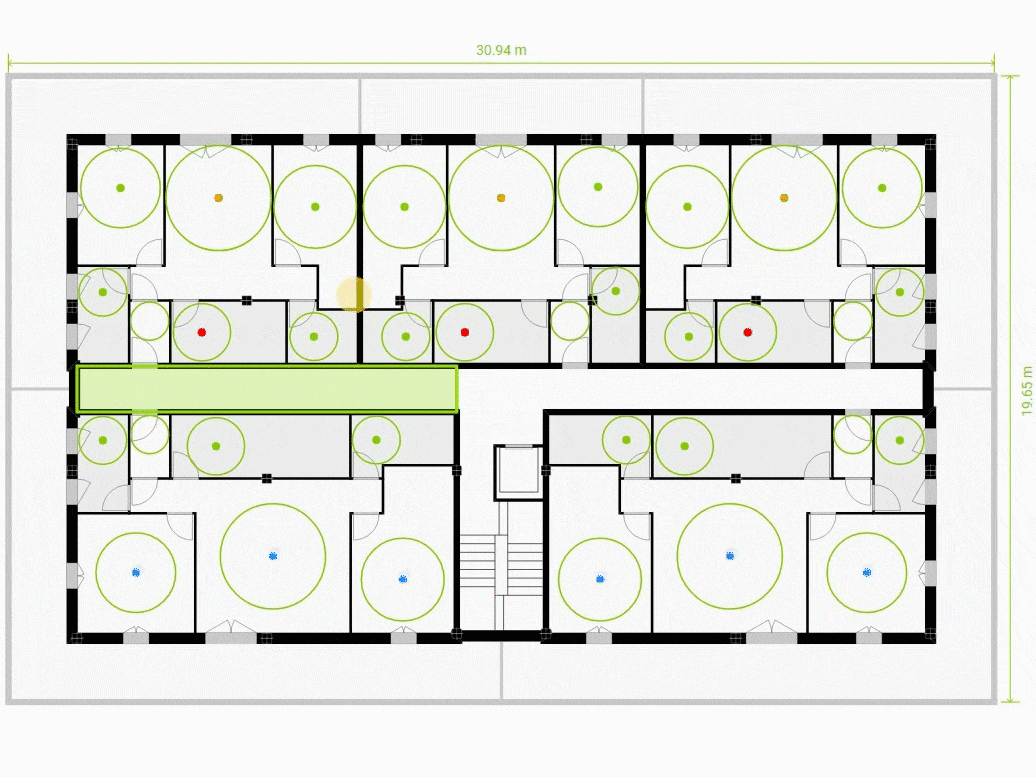
En el modo Asistido podemos modificar la posición y los contornos de estas unidades manipulándolas directamente en la ventana central. Para cada unidad que haya visto su contorno modificado la IA recalculará su distribución interior más óptima. Para ello tomará en consideración los criterios de dimensionado introducidos.
Los edificios están compuestos de dos tipos de unidades, y sus opciones de configuración son diferentes:
Espacios Servidores
Estos incluyen núcleos de comunicación vertical, pasillos de acceso o portales. Los núcleos de comunicación pueden moverse pero no se puede modificar su contorno.
Espacios Servidos
Estos son todos los demás, que suelen ser principalmente viviendas, pero pueden incluir otros espacios.
Edición con menú contextual
Los espacios del edificio tienen un menú contextual que aparecen en el extremo superior derecho de la ventana central al hacer un clic sobre ellos. Las opciones de configuración contenidas en éste menú varían según que tipo de unidad sea:
Núcleos de comunicación
En primer lugar está la opción de qué lado del núcleo aparece el portal. Seguidamente los controles del acceso a plantas sótano y a plantas cubierta de los diferentes elementos del núcleo. Si el nombre del elemento aparece en negrita significa que el elemento está habilitado y tiene acceso a esas plantas. Clicando sobre ellos podemos habilitarlos o deshabilitarlos individualmente.

Resto de Espacios
En ellos encontramos el menú de selección de uso. El uso actual aparece resaltado en negrita. Por defecto todas las unidades son viviendas. Sin embargo, con este menú podemos cambiar su uso para crear espacios no residenciales que habitualmente aparecen en edificios. Por ejemplo: espacios para instalaciones, zonas comunes, locales comerciales o espacios diáfanos.

Estos espacios aparecerán sin distribución interior pero son completamente editables a todos los niveles. Igual que si se tratase de otra vivienda más.
Los espacios diáfanos merecen una mención aparte ya que son una potente herramienta para configurar el aspecto de los edificios. Pueden generar porches en planta baja, espacios exteriores cubiertos en plantas tipo o descubiertos si son la última planta.
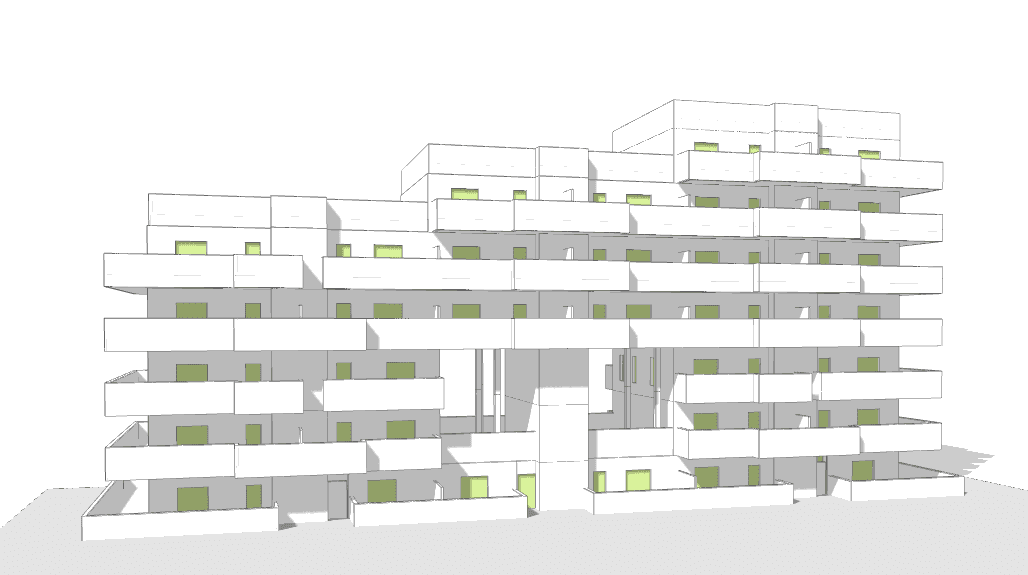
Modo Multiplanta
En la esquina superior izquierda de la ventana central, en modo Auto, está el botón que controla el modo Multiplanta. Cuando está resaltado en verde, lo que indica que está habilitado, a su derecha aparecerá un desplegable que permitirá seleccionar las plantas a las que afectará la Edición Multiplanta.
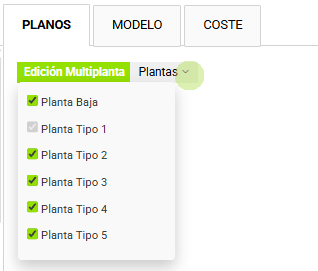
Si clicamos sobre el botón de Edición Multiplanta, dejará de estar resaltado en color verde para indicar que está deshabilitado. Mientras esté deshabilitado los cambios que hagamos no se aplicarán a las otras plantas tipo, sino solamente en la que estemos trabajando.
Cabe mencionar que en el modo de edición Manual que veremos a continuación no existe un botón de edición Multiplanta. Sin embargo esa funcionalidad queda cubierta por la función Copiar. Además la función Copiar nos permite elegir a que plantas se copian los cambios, dando mayor flexibilidad.
Floorplanner en modo de edición Manual
El modo de edición Manual es la tercera y última fase de definición del proyecto. En este modo la plataforma funciona como un programa CAD, permitiendo dibujar y modificar la geometría a nuestro gusto. Al ser una herramienta pensada para fases iniciales, hay algunas limitaciones en cuanto al nivel de detalle alcanzable. Sin embargo aporta otras ventajas en cuanto a la cantidad de procesos automatizados de los cuales nos beneficiamos.
Hemos explicado que el modo Auto y el modo Asistido comparten el botón Auto del selector de modo de edición. El modo manual tiene su propio botón y es necesario usarlo para acceder a la funcionalidad del modo manual.
Al apretar el botón aparece un pop up que debemos cerrar antes de poder editar el proyecto en modo Manual. Nos informa que los cambios en modo manual se pierden si volvemos al modo Auto y recalculamos el edificio.
Debemos tener esto presente a la hora de planear el orden en el que configurar el edificio. Los cambios en modo manual deben ser necesariamente los últimos que hagamos.
Seleccionar y Arrastrar
El comportamiento del modo de edición manual es similar al que vimos en la vista de emplazamiento. Un clic sobre un objeto lo selecciona para permitirnos editarlo. Un clic y arrastrar nos permite modificar su posición, sea arrastrando el eje o algún vértice.
Herramientas de edición Manual
Ya en modo de edición Manual, veremos en la esquina superior derecha de la ventana central el menú de herramientas, el cual variará en función del nivel en el que nos encontremos. En él podemos seleccionar los diferentes tipos de elementos que queremos crear.
-Nivel planta:

-Nivel unidad:
En el menú hay tres Funciones: Partir, Copiar y Bloquear, y tres tipos de Objetos, Puntuales, Lineales y Anidados.
Empecemos por los objetos, en el menú tenemos las herramientas para crearlos. Además, si seleccionamos uno clicando sobre él, el menú de herramientas se cambia por el de edición del elemento. Aquí nos muestra los atributos y métodos asociados al tipo de elemento.
Tipos de Objetos
Objetos Puntuales
Pilar, que se coloca clicando en un punto.

Los métodos Borrar y Atrás, son genéricos para cualquier elementos, el primero es autoexplicativo y el segundo deselecciona el elemento.
El resto de atributos nos permiten modificar la dimensión o la posición del elemento.
Elementos Lineales
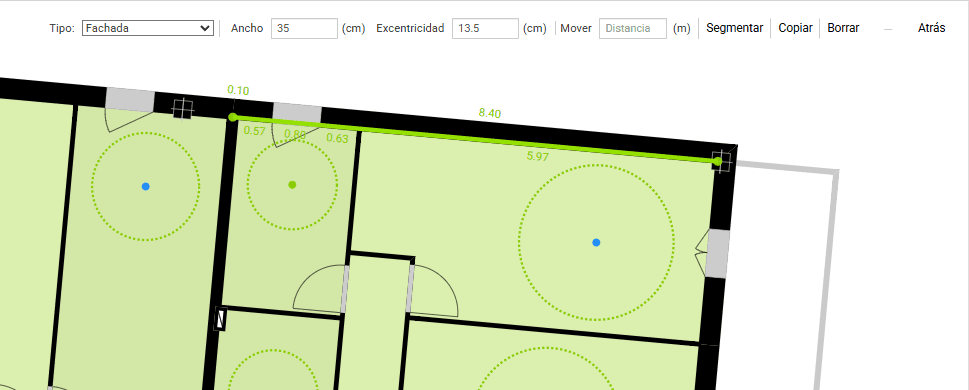
Línea, Fachada, Medianeras, Divisiones y Terraza, que se colocan definiendo un eje.
El método Mover desplaza el muro en paralelo a sí mismo una cierta distancia (offset).
La herramienta Segmentar parte el muro en cada vértice de otros muros que haya sobre su eje.
Los atributos Muro y Ancho nos permiten modificar el tipo de muro y su anchura.
Merecen especial mención los tipos de muro medianera. Son los únicos que permiten dividir un vivienda de otra, o dividir una vivienda de un núcleo de comunicación.
Elementos Anidados
Puertas y Ventanas

El método Invertir modifica de qué lado abre una puerta o ventana, es decir si es de mano derecha o izquierda. Sin embargo, para cambiar hacia que lado del muro barre la hoja debemos clicar y arrastrar el elemento hacia el lado para el que queremos que barra la hoja. Esta capacidad la tenemos también al colocar el elemento inicialmente.
El atributo Ancho no permite definir al dimensión del elemento.
Estancias
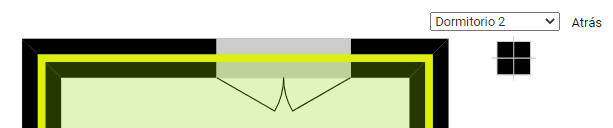
Por último hay un cuarto tipo de elemento que no aparece en el menú de herramientas que son las propias estancias, no aparecen en el menú porque su creación es automática, al cerrar un espacio nuevo, automáticamente se genera una nueva estancia que podemos seleccionar para editar su único atributo, el tipo de estancia que es.
Partir
La función Partir divide un elemento lineal en dos por el punto seleccionado.
Copiar
La función Copiar tiene dos modalidades:
Edificio
Convertirá el edificio actualmente seleccionado en una copia exacta del otro edificio seleccionado.
Planta
Convertirá la planta actualmente seleccionada en una copia exacta de la otra planta seleccionada.
Bloquear
Abrirá un desplegable donde poder seleccionar que elementos deseamos bloquear para evitar su modificación.
Guía de Inicio Rápido: Anterior | Siguiente