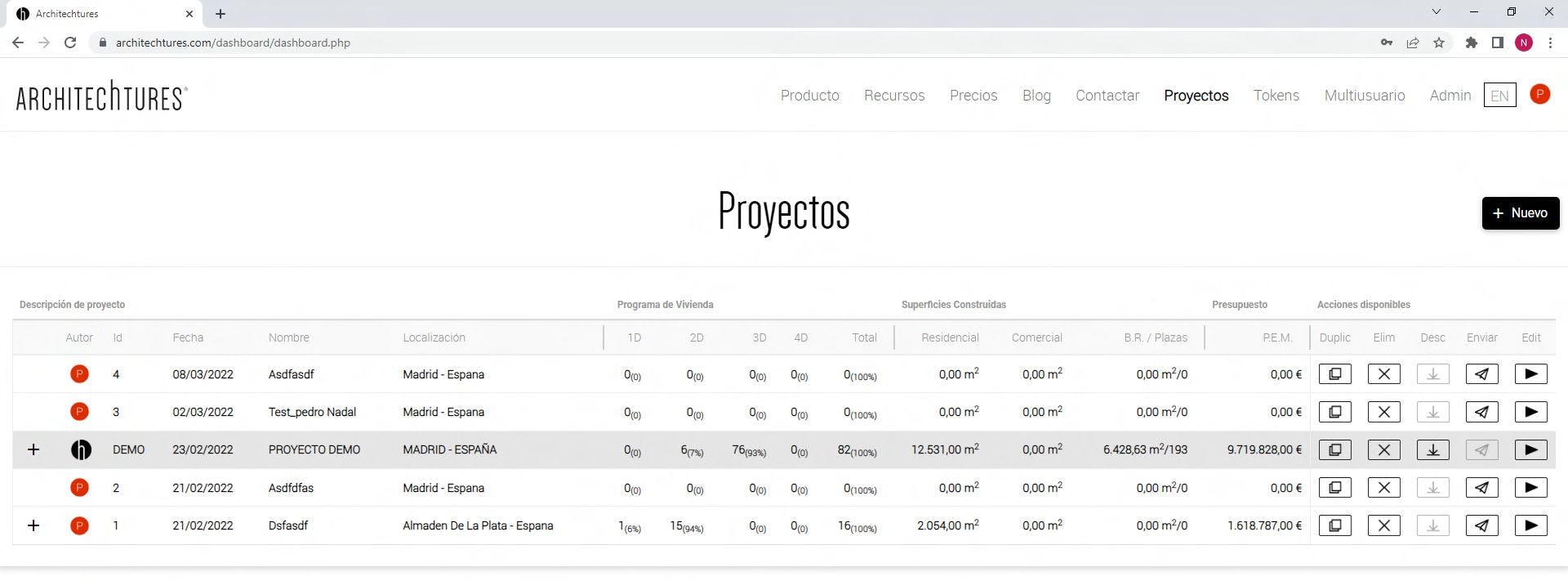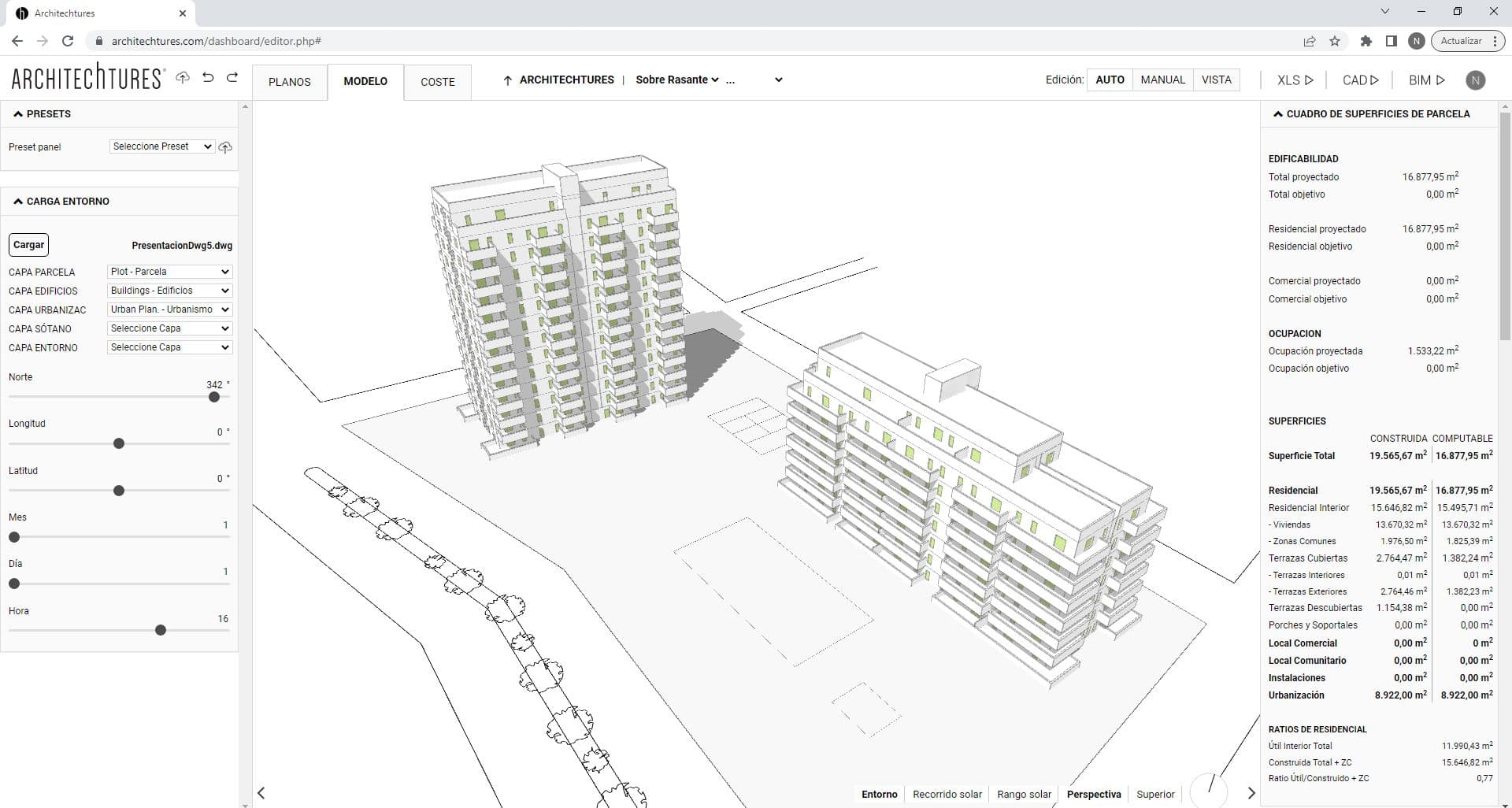Emplazamiento - Diseño de Desarrollos Residenciales con IA
Creado el 9/19/2023 en Formación

El diseño de edificios residenciales puede ser un engorro, ya que suele implicar muchas idas y venidas. Por eso es de vital importancia agilizar este proceso. Con Architechtures AI Powered Site Planner, crear edificios, encajarlos en la parcela y dar en el clavo con la mezcla de viviendas nunca ha sido tan fácil. Siga leyendo para mejorar su juego.
A nivel de Emplazamiento trabajamos con el conjunto de los edificios en la parcela. En términos arquitectónicos su escala natural suele ser del orden del 1:500 hacia arriba.
Vistas a Nivel de Emplazamiento – Site Planner:
Sobre Rasante
También conocida más habitualmente como la vista de emplazamiento. A este nivel podemos crear y mover los edificios para estudiar opciones de encaje en la parcela. La capacidad de edición de los edificios se limita a su dimensionado general de ancho y largo. Para editarlos en mayor detalle debemos progresar al nivel de Edificio-Planta cuyo funcionamiento explicaremos en el Apartado Edificio-Planta.
Bajo Rasante
También conocida como plantas sótano o plantas parking. En ella creamos y editamos el sótano y su circulación optimizando su eficiencia.
En este apartado se explica el funcionamiento de la vista sobre Rasante. La vista bajo rasante se explica en el apartado llamado Bajo Rasante – Parking.
Funcionamiento General Del Proceso Creativo En El Diseño Arquitectónico
Todas las interacciones con el proyecto se realizan mediante dos zonas diferentes:
Panel de Input
Situado a la izquierda de la pantalla, en él metemos datos de forma analítica. Es decir, damos información en forma de datos tales como números o textos. Este panel actualiza su contenido, ofreciendo unas opciones u otras, en función del nivel en el que nos encontremos.
Ventana central
Situada en el centro de la pantalla, en ella interactuamos directamente con la geometría, creando o seleccionando elementos y configurándolos.
Emplazamiento – Ventana Central
La ventana central es donde se visualiza el proyecto en su estado actual y donde interactuamos con elementos concretos de la geometría.
Las herramientas de navegación son:
En el modo de vista Planos:
El botón izquierdo del ratón para arrastrar la vista (pan) y la rueda para controlar el nivel de zoom.
En el modo de vista Modelo:
El botón izquierdo del ratón controla la orientación de la cámara (orbit), el botón derecho del ratón arrastra la vista (pan) y la rueda del ratón controla el nivel de zoom.
Herramientas de edición manual
En la ventana central de visualización podemos encontrar en la esquina superior derecha el menú de edición manual.

Para facilitar el uso de la herramienta hemos procurado que la edición manual sea parecida a programas como Revit o AutoCAD.
Parcela
Con ella podemos dibujar polilíneas como haríamos en un programa CAD. Podemos introducir valores de longitud numéricamente y también tenemos disponibles snaps y alineaciones. Podemos personalizar estas en el menú situado en la parte inferior de la ventana central, como veremos más adelante.
Cuando cerremos la polilínea, la herramienta la reconocerá como parcela.
Edificio
Con ella dibujamos líneas que se reconocen como ejes de edificios y automáticamente se distribuyen según los criterios de diseño por defecto. Posteriormente podemos modificar los criterios dentro del edificio, y su dimensión seleccionándolo para acceder a sus atributos en la esquina superior derecha.
Al pulsar el botón, el panel input se actualizará para poder especificar las características del edificio. En cuanto tenemos edificios se habilita el panel de datos a la derecha.
Urbanización
Con ella podemos dibujar lo que queramos o usarla como referencia auxiliar para ayudarnos a colocar mejor los edificios.
Partir
Con ella podemos partir líneas de dibujo o de parcela.
Recortar
Con ella podemos crear una máscara de recorte del edificio a partir de una polilínea cerrada.
Entorno
Con ella podemos crear la edificación del entorno, primero dibujaremos una polilínea y una vez la cerremos podemos seleccionar el área y darle una altura.
Otras funcionalidades generales
Podemos arrastrar las líneas existentes o sus nodos, tal y como haríamos en otros programas CAD. De esta manera podemos desplazar o rotar un edificio manipulando su eje.
Si hacemos clic encima de un edificio en lugar de arrastrarlo, seleccionaremos el edificio. Una vez seleccionado, sus atributos nos aparecerán en la esquina superior derecha de la ventana central donde los podremos modificar.
También encontraremos ahí la opción “Distancia”, que nos permite desplazar el edificio de manera paralela a su eje una cierta distancia. (Offset)
Si tenemos el cursor encima de un edificio se sombrea en color verde para indicarnos que si clicamos en él pasamos de la vista de emplazamiento a la de edificio.
Herramientas de visualización
En la parte inferior de la ventana central podemos encontrar las herramientas de visualización.
En la vista en modo Planos

Referencia a objeto nos permite activar o desactivar los snaps y las alineaciones.
Planta de Referencia nos permite superponer a la vista actual la vista de otra planta.
Medir nos permite medir la distancia entre dos puntos
Cotas habilita o deshabilita las cotas relevantes según el nivel de vista.
Mix activa o desactiva el sombreado de color según el programa de viviendas en las plantas de los edificios.
Entorno activa o desactiva la visualización de los elementos de entorno que hayamos creado o importado.
Distancias mínimas muestra gráficamente el diámetro inscrito en cada espacio de la vivienda, aplicando un criterio de color según sea la diferencia con la dimensión mínima requerida para ese tipo de estancia.
Área nos calcula el área de la superficie que definamos con una serie de puntos.
Zoom + y Zoom – controlan el nivel de zoom de la vista.
Los últimos elementos son la escala gráfica y el símbolo del Norte.
En la vista en modo Modelo
De nuevo, Entorno activa o desactiva la visualización de los elementos de entorno que hayamos creado o importado.
Cámaras activa o desactiva las cámaras existentes en el proyecto.
Edificios activa o desactiva la visualización de los edificios existentes.
Recorrido solar y Rango solar activan o desactivan la visualización de estas visualizaciones de la posición solar.
Perspectiva es la vista por defecto en la vista modelo y es una vista cónica que el usuario puede controlar mediante el ratón.
Superior es una vista cenital del modelo que el usuario también puede controlar con el ratón como haría en el modo de vista Planos.
Emplazamiento – Panel de Datos
El Panel de Datos a la derecha nos muestra información actualizada sobre el estado actual del proyecto. Todas sus métricas se actualizan en tiempo real para cada iteración del diseño.
Tanto el Panel de Datos como el Panel de Input pueden ser colapsados para darle más espacio a la ventana central. Podemos hacerlo usando estas flechas situadas en la parte inferior de la pantalla a cada lado del respectivo panel:
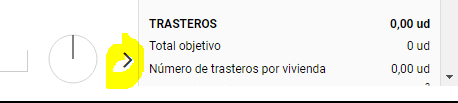
Asimismo, cada apartado en los paneles puede ser colapsado haciendo click en el título del apartado. La flecha a la izquierda del título del apartado cambiará para representar su estado actual.
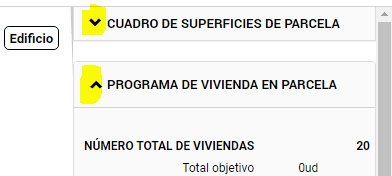
En la vista de emplazamiento el panel de datos contiene los siguientes apartados:
Cuadro de Superficies de la Parcela
Incluye nuestros objetivos para el proyecto, un desglose de las principales superficies y el ratio de eficiencia (Útil / Construido + Zonas comunes)
Programa de Vivienda en Parcela
Incluye el reparto de vivienda y una media de las superficies y ratios más importantes por tipología residencial.
Dotación Bajo Rasante
Muestra las superficies, unidades y ratios por vivienda de plazas de aparcamiento y trasteros.
Resumen del Presupuesto
Muestra el desglose del presupuesto con los mayores conceptos y los ratios más relevantes.
Si hemos introducido objetivos para el proyecto en el apartado de Datos de referencia en el panel de input, en el apartado correspondiente a ese tipo de métrica del panel de datos encontraremos ese objetivo que hemos marcado, el estado actual de esa métrica, y la diferencia entre ambas resaltada en un color según la relación entre ellas.
Verde para indicar que el estado actual de la métrica es exactamente el deseado o está relativamente cerca. Amarillo y rojo para representar que el estado actual dista un poco o bastante del deseado respectivamente.
Emplazamiento – Panel de Input
El primer apartado es el de Presets. Sirve para guardar y cargar datos y explicaremos su funcionamiento un poco más adelante. Cuando ya entendamos mejor el funcionamiento de la plataforma y la interfaz de usuario será más fácil su comprensión.
Carga Entorno
Actualmente podemos incorporar un entorno para nuestro proyecto por dos vías, importando una localización desde “OpenStreetMap” o cargando un archivo CAD. En cualquier caso, debemos tener en cuenta que la importación de un nuevo entorno sustituirá a cualquier otro cargado anteriormente.
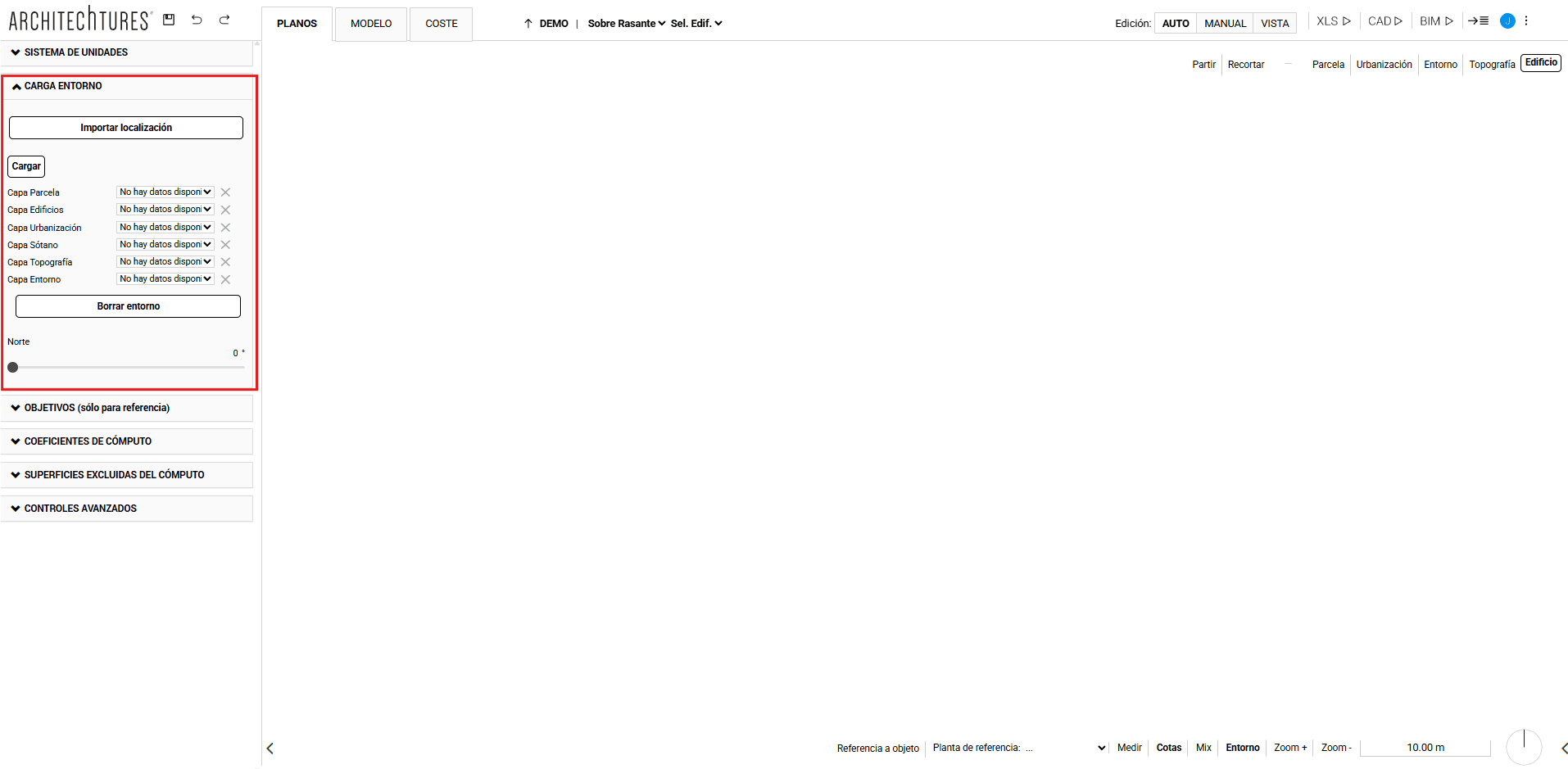
Objetivos
En el apartado de Objetivos, podemos definir datos de referencia para nuestro proyecto mediante una serie de métricas.
Tal y como se ha explicado anteriormente, éstas aparecerán en el Panel de Objeticos (sólo para referencia). También se nos indicará cuán lejos o cerca está nuestro proyecto actual de los objetivos marcados mediante un código de colores.
Coeficientes de cómputo
Aquí se agrupan los coeficientes de cómputo utilizados para calcular el área computable a partir del área construida según el uso del área. Esto afecta al cálculo de superficies computables que podemos ver en los cuadros de datos.
Estos coeficientes pueden cambiar según la clave urbanística de nuestra parcela y la normativa local, su impacto es muy importante para determinar la rentabilidad de un proyecto. Por consiguiente se recomienda comprobar que estos coeficientes están correctamente configurados antes de empezar a crear edificios.
Superficies excluidas del cómputo
Las opciones de este apartado nos permiten sustraer de la superficie computable una cierta área por vivienda. Podemos definir una cantidad diferente según el tipo de planta al que pertenecen: ático, tipo o baja. Esta opción puede ser útil para tomar en consideración a efectos de cómputo algunas normativas que permiten sustraer del cómputo una cierta área por un motivo u otro.
Parámetros de escalera
En este apartado se definen las escaleras del proyecto a partir de las siguientes métricas: Altura libre mínima de escalera por defecto, Huella por defecto, Contrahuella, Espesor de losa de escalera por defecto y número de escalones plantas sótano.
Resulta fundamental tener en cuenta que estos datos serán con los que se definan las alturas de las plantas del edificio, en función del valor asignado a la contrahuella y del número de escalones que se indique en el apartado de “Planta general - Diseño”.
Controles Avanzados
Aquí encontramos los controles que regulan el límite entre la representación en un color u otro. El valor del límite es el valor de la diferencia entre la métrica requerida a la IA y la métrica real obtenida en el diseño actual. Hay controles tanto para la métrica de área como para la de dimensión mínima.
Presets
Los presets son un sistema de grabado y carga de conjuntos de datos. Su función es ahorrarnos tiempo y trabajo en acciones repetitivas.
Se implementan localmente en cada apartado del panel de Input y globalmente para todos los apartados del panel:
Preset Grupo
Está presente en cada apartado del panel de input y contiene una lista desplegable que nos permite seleccionar un preset. Esto cargará los valores almacenados en el preset en sus respectivos botones de configuración del apartado.
En la lista desplegable se encuentran también las funciones Crear y Borrar Preset. Tal y como sus nombres indican, nos permiten crear nuevos presets, grabándolos con el nombre que introduzcamos, o borrar uno o varios presets que tengamos almacenados.
Preset Panel
Por último, el primer apartado del panel de Input en cada vista, llamado Preset panel, funciona de una manera similar pero a mayor escala. Nos permite almacenar en un preset de panel, los presets cargados en cada apartado del panel de input.
Funciona igual que Preset Grupo, con las funciones de Seleccionar, Crear y Borrar Preset dentro de la lista desplegable.
Guía de Inicio Rápido: Anterior | Siguiente