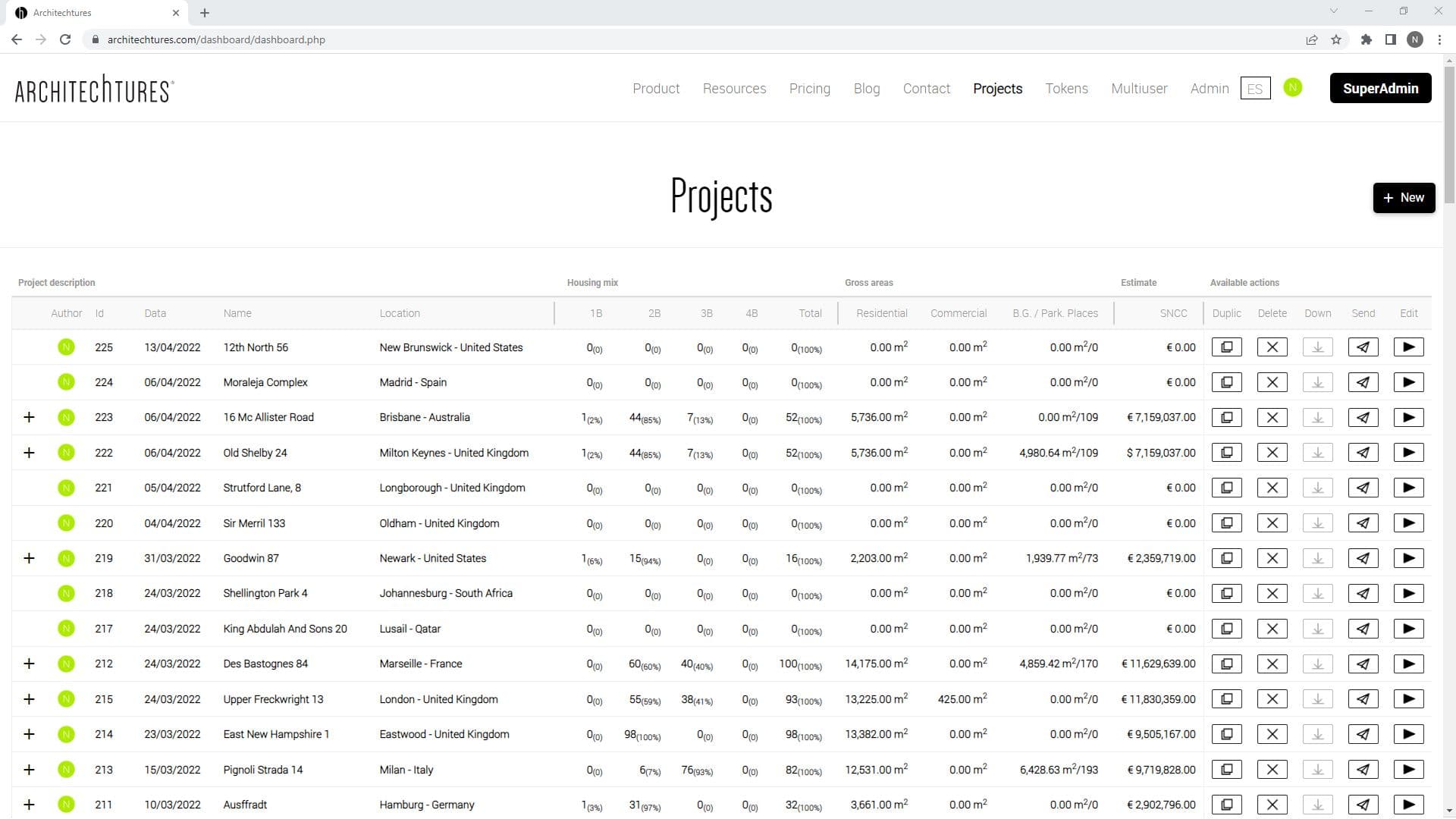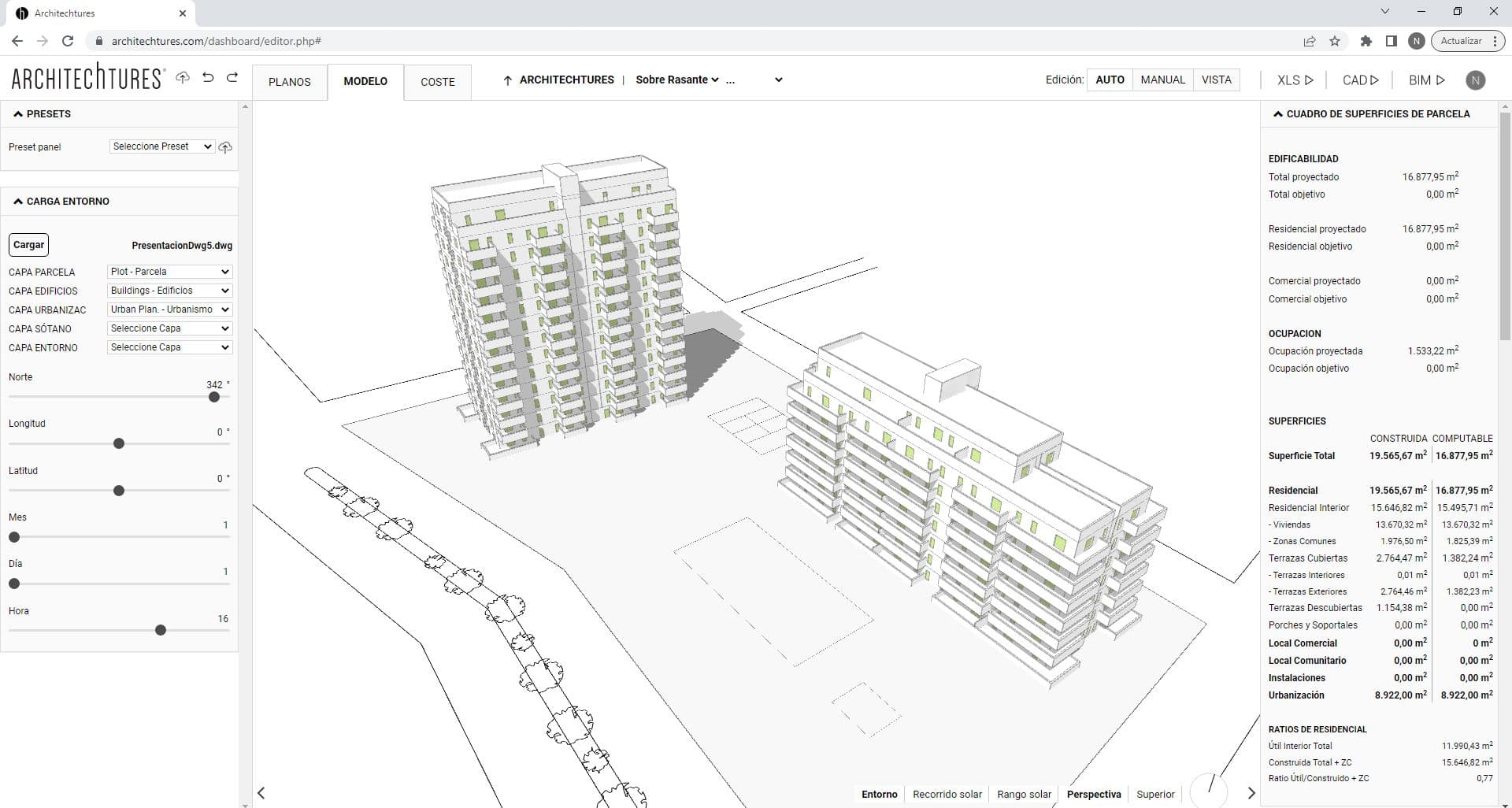Cost – Automated Estimate and BOQ in Building Design
Posted 9/27/2023 in Education
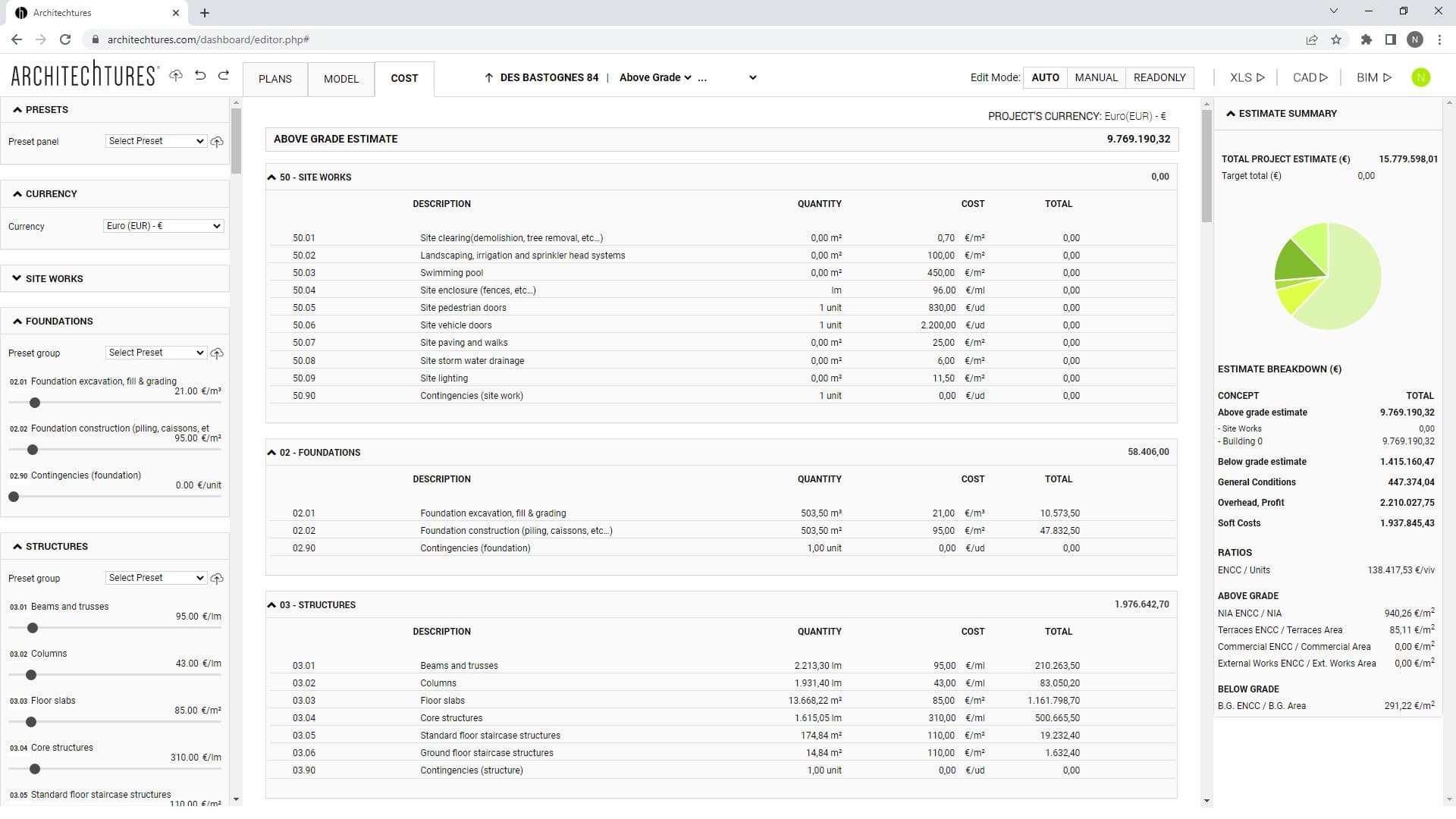
Architechtures features automated BOQ and Estimates by default. No need for plugins, complex schedule filters, formulas or code involved. Fill in your unit costs once and be done with it, just design and have an exact estimate in a few seconds. This does not only save you a crazy amount of work, but it also opens up new workflow possibilities. Read on to learn how to use Architechtures to make better buildings faster.
Informed Design Decisions
Previously it would’ve been unheard of to try 10 or 15 different building configurations for the same project. Imagine modeling each building for every option, then getting a BOQ and an estimate done for each. That would be a crazy amount of work, right? Well, not anymore.
With architechtures you can easily do that in a couple of hours. Why rely on a choice made based on intuition when you can have a precise estimate of all the options? More information usually translates into better design decisions.
How to setup Automated BOQ and Estimate using Architectures – Concept
In the Cost view we can navigate the Estimate and modify the direct and indirect costs of construction. From the model of the project, the platform generates an automatic take off and with it we fill in the quantity column. The user must modify the unit costs to have an estimate adapted to the project. In this way we adapt the project to the construction solution and the local cost it has wherever it is implanted. In this way we obtain our adapted estimate automatically.
The introduction or modification of analytical parameters is done, as always, through the Input panel located on the left.
Browsing the Estimate
There are two distinct parts of the estimate:
The Estimate Summary
This is accessed by default when we switch to Cost view mode. In the breadcrumb it corresponds to the first level, the root.
The Detailed Estimate
We access it from the Cost view by progressing through the breadcrumb beyond the root.
Estimate Summary – Indirect Construction Costs
The first part of the estimate details the calculation of the indirect costs of construction as percentages over the basis of the direct costs of construction.
By default when accessing the Cost view mode it will always take us to the estimate summary, however if we navigate through the estimate using the breadcrumb, we can always return to the summary by clicking on the root of the breadcrumb, which always has the project name.
There are three sections, SNCC (Subtotal Net Construction Costs), ENCC (Estimated Net Construction Costs) and Soft Costs, the percentage costs of the concepts contained in each of the sections are calculated based on the cost of the previous section.
In this way the SNCC is calculated on the basis of the direct construction costs, the calculation of which is detailed in the following section. The ENCC on the basis of the SNCC cost, and the Soft Costs on the basis of the ENCC cost.
Detailed estimate – Direct Costs of Construction
If we progress through the breadcrumb beyond the root we move on to see the detailed estimate of the direct costs of construction.
Depending on the level of the breadcrumb we will see the estimate for one part of the project or another: At building level we will see the estimate for the selected building, at site level if we select above ground we will see the estimate for all the buildings and the site works, and if we select below ground we will see the estimate for the basements.
Here we can adjust the unit costs of the different building elements through the Input panel. As explained previously the quantity column has already been filled in for us using the automatic take offs.
Using Presets
The Cost view is probably where it is most important to make a smart use of the Presets. We usually work with a small group of architectural solutions and it is convenient to store them to save work. A set of presets set up correctly with our most commonly used construction systems and their local costs in the places where we usually work can save us a lot of time.
The use of presets is explained in the Site Planner View section.
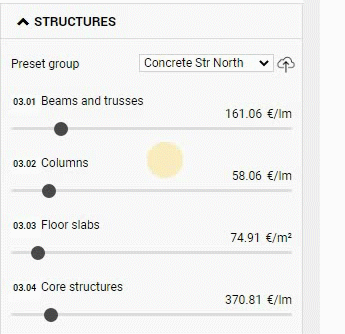
Configuration
The estimate describing direct costs of construction has many sections and each section contains multiple items. In many cases, this level of detail may be greater than desired.
In that case we can use unit costs to group items together. Putting some at zero cost to eliminate duplication, while in others we put the cost that we have calculated by passing on multiple items.
To do this it is useful to look in the quantity column both the volume entered in the estimate and the metric unit. This way we will know what is being measured and by how much the unit cost we enter in that line will be multiplied.
A common example would be in the structures chapter. Let’s imagine a user who has calculated his historical cost by passing on the cost of beams and columns into the m2 of floor slab. He would simply set the costs of beams and columns to zero, and enter their calculated value (along with that of the slab) into the slab cost.
We may also want to represent the cost of a concept that is not present in the estimate by default. For this purpose, an “Other” item is included in each section in which the user can enter a flat-rate cost to be included in the estimate.
Beyond these configuration options, we can continue customizing our estimate by using the Excel report. This report is generated in a matter of seconds.
Quick Start Guide: Previous | Next