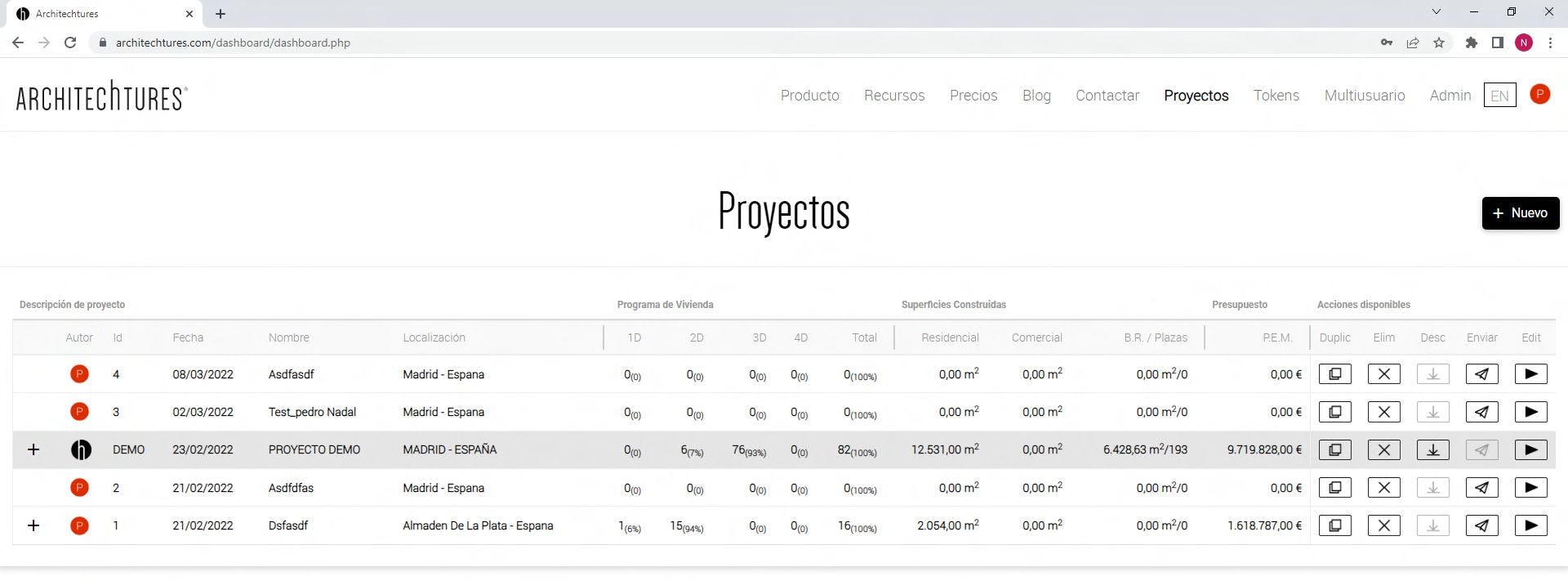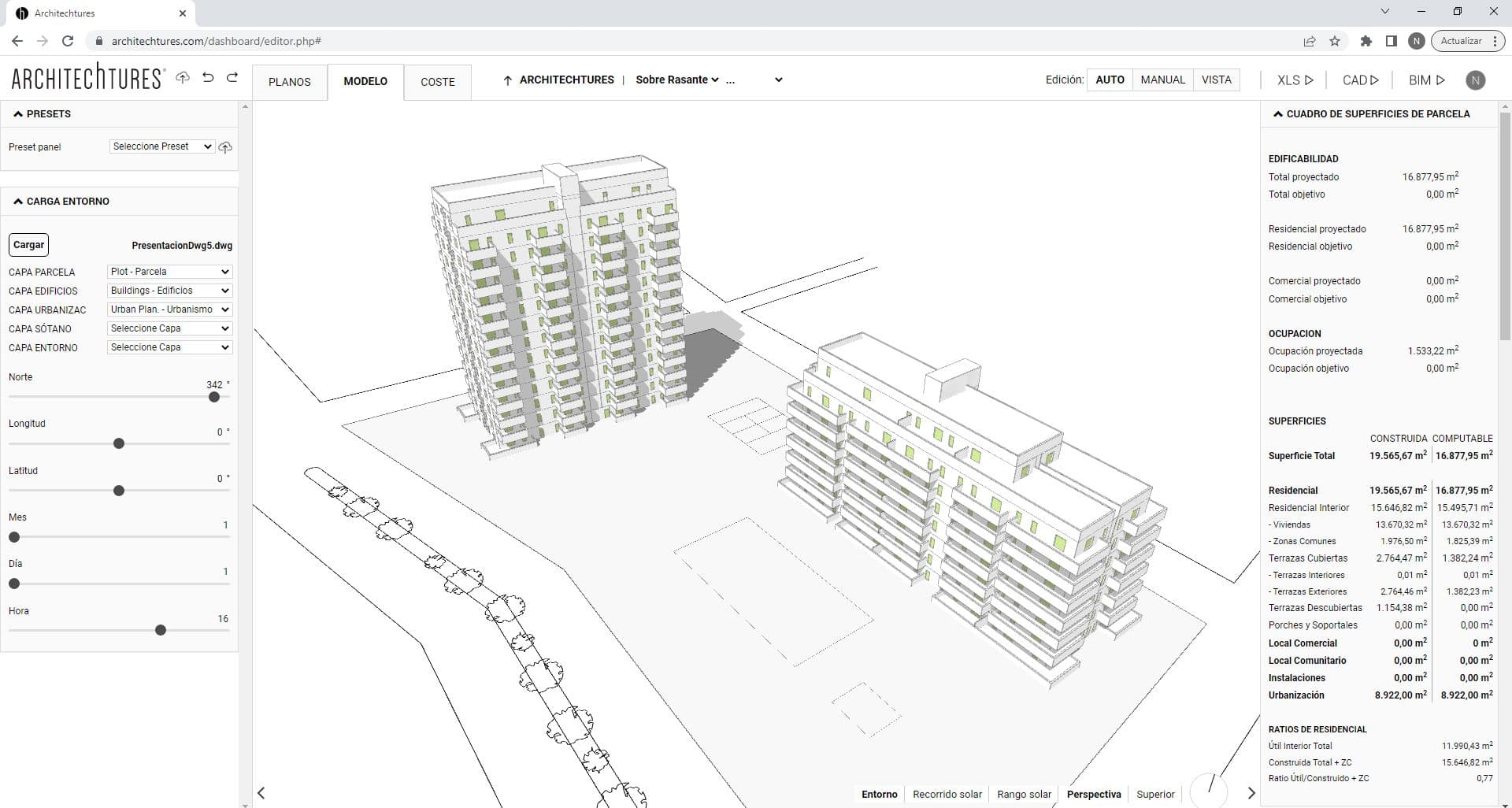Visión general de la plataforma
Creado el 2/16/2024 en Formación
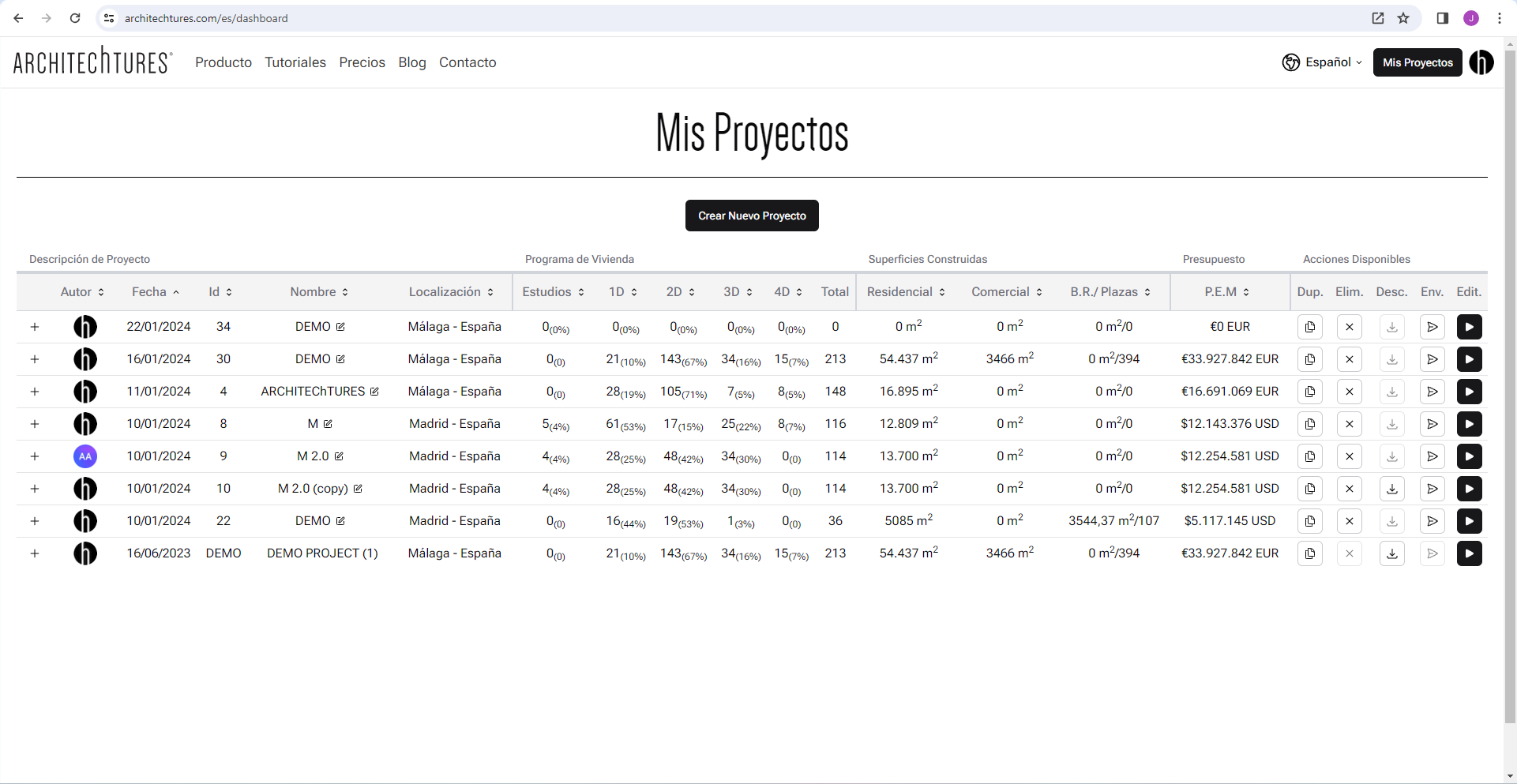
Como primera toma de contacto con la plataforma ARCHITEChTURES, aquí encontrarás una visión transversal del panel de proyectos y el editor; describiéndose funciones, herramientas y posibilidades.
Panel de proyectos
Una vez que estás registrado, al hacer clic en el botón "Mis Proyectos" en la barra de navegación, podrás ver un resumen de todos los proyectos que has realizado y un ejemplo realizado por nuestro equipo.
Este área muestra un resumen de cada diseño: mezcla de viviendas, áreas y estimaciones.
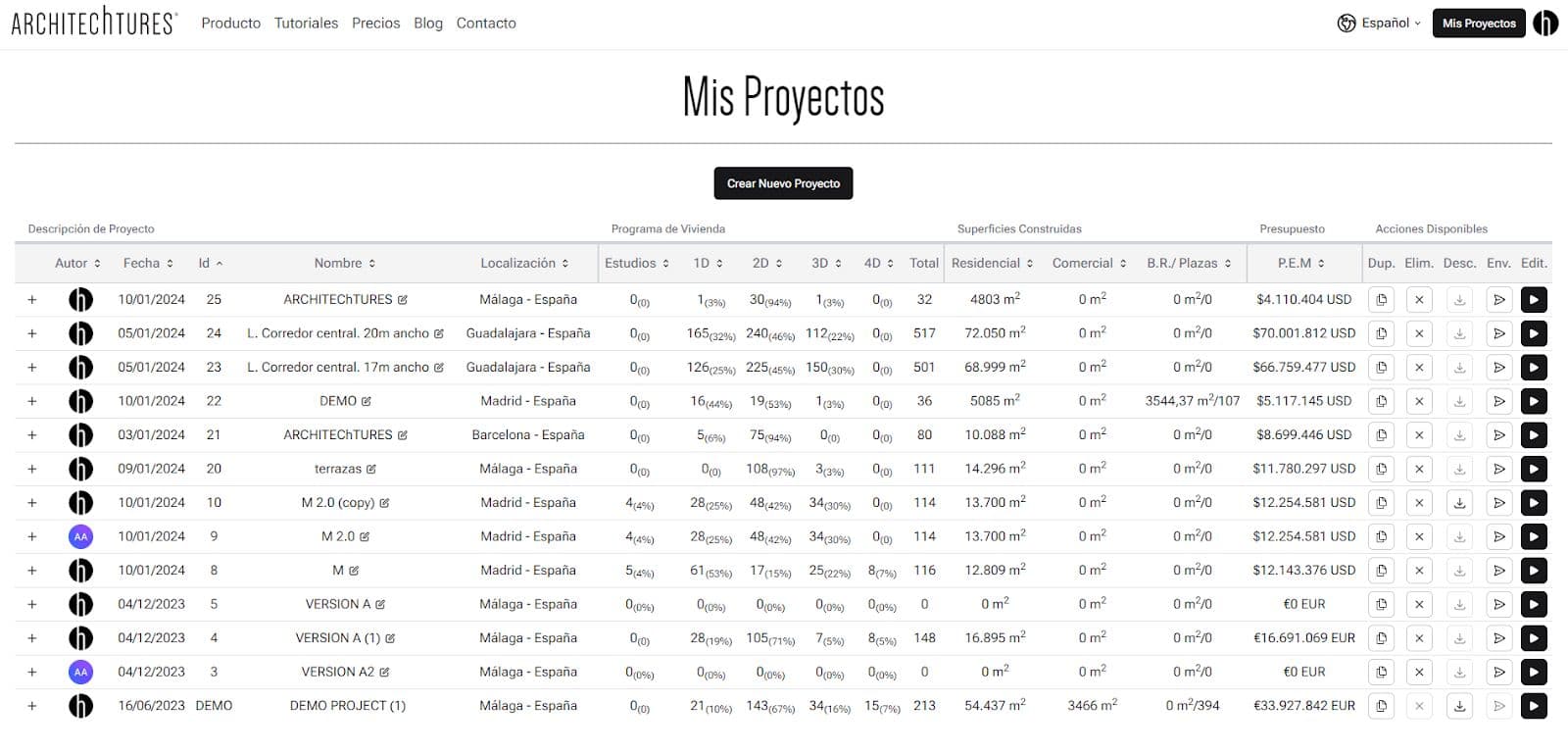
Las acciones disponibles son:
En la parte superior del listado de proyectos:
- Crear nuevo: Con el botón "Crear Nuevo Proyecto" resaltado en negro, creamos un nuevo diseño dándole un nombre y una ubicación. Tras confirmar, veremos automáticamente nuestro nuevo proyecto en el listado.
A la izquierda de cada diseño:
- Haciendo clic en el símbolo “+” se muestra la información individualizada de la composición de viviendas que tiene cada edificio que contiene el diseño.
A la derecha de cada diseño:
- Duplicar: Crea una copia del diseño para explorar diferentes versiones.
- Eliminar: Elimina el diseño si ya hemos descartado esta versión.
- Descargar: Permite descargar documentos del proyecto, concretamente es posible generar documentos en formato IFC (modelos BIM), DXF (planos CAD) o XLSX (hojas de cálculo).
- Enviar: Permite compartir el diseño con otros usuarios, que no necesariamente tienen que ser suscriptores de pago, de dos maneras diferentes simplemente ingresando su dirección de correo electrónico:
- En modo Vista (solo lectura): El proyecto se puede ver, pero no se puede editar. Está pensado para enviar un diseño a un cliente u otra persona para que lo consulten y naveguen a través del mismo.
- En modo Edición: El proyecto también será editable por la parte receptora, muy parecido a enviarlo por correo electrónico.
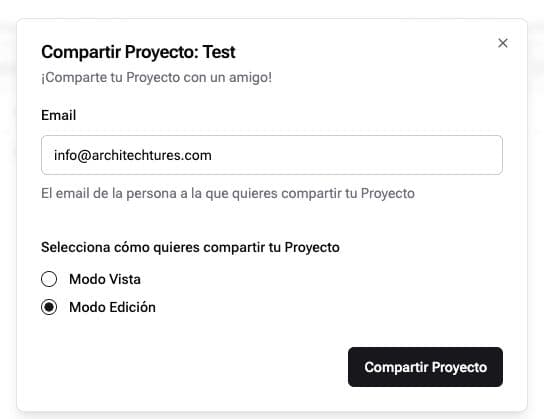
- Editar: El último icono, un triángulo negro, accede al Editor de proyectos. Aquí es donde se desarrollará el 99% del trabajo.
Reconociendo el editor de proyectos
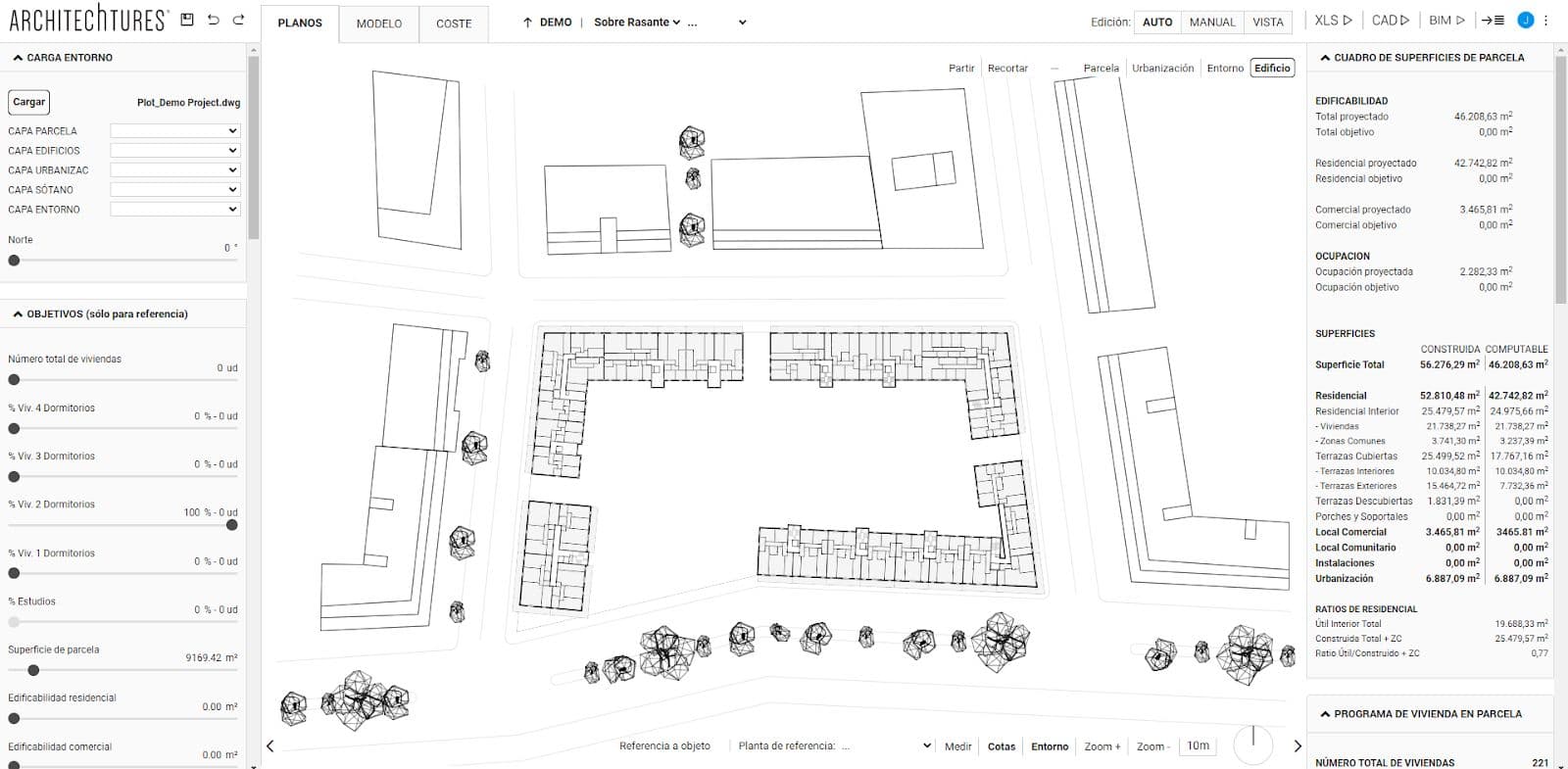
La interfaz de usuario (IU) del editor de proyectos se estructura en cuatro zonas:
- La Barra Superior, para navegar por el proyecto, sus vistas y sus modos de edición.
- El Panel de Input a la izquierda, donde se introduce información de manera analítica.
- La Ventana Central, para ver el proyecto y editar su geometría.
- El Panel de Datos a la derecha, para ver las métricas del proyecto en tiempo real.
Los tres últimos varían su contenido según el nivel y el modo de edición en que estemos. Por ejemplo, si estamos a Nivel de Vivienda en modo Auto, la ventana central mostrará la planta de la vivienda, el panel de input tendrá diferentes opciones de diseño con las que configurar la vivienda, y el panel de datos mostrará el cuadro de superficies, las métricas para esa vivienda y el presupuesto total. En cambio si estamos a Nivel de Planta o de Emplazamiento este contenido es otro completamente diferente.
Barra superior
La barra superior es el único elemento de la interfaz cuyas opciones disponibles siempre son las mismas. Independientemente del modo de vista o del nivel al que se encuentre en el proyecto, siempre se localizan los mismos elementos. Aquí están las herramientas necesarias para desplazarnos por el proyecto, sus modos de vista y sus modos de edición.
De izquierda a derecha encontramos las siguientes herramientas:
Herramientas de Archivo
- El icono del disquete graba el proyecto en nuestro servidor.
- La flecha hacia atrás deshace el último cambio realizado.
- La flecha hacia adelante rehace el último cambio deshecho.
Modos de vista

- Planos: para trabajar en la planimetría del proyecto en 2D.
- Modelo: para trabajar y visualizar el proyecto en 3D.
- Coste: para trabajar sobre el presupuesto del proyecto.
Barra de Navegación

Ciertamente la barra de navegación es la principal herramienta para desplazarse por el proyecto. Además funciona más o menos igual en cualquier modo de vista. Tiene 5 niveles:
- 1º- Nivel Raíz: es el propio nombre del proyecto y nos lleva a la vista del emplazamiento si estamos en el modo de vista de Planos o Modelo. En cambio si estamos en el modo de vista de Coste nos lleva al resumen del presupuesto donde se detallan los ratios y los costos indirectos de obra.
- 2º- Nivel Emplazamiento: trabajamos con el conjunto de los edificios en la parcela. En términos arquitectónicos su escala natural suele ser del orden del 1:500 hacia arriba. Se divide en “Sobre rasante” donde se crea y edita el edificio, y “Bajo rasante” donde se crea y edita el sótano y su circulación optimizando su eficiencia.
- 3º- Nivel Edificio: nos indica qué edificio del proyecto estamos viendo. En el modo de vista Modelo nos lleva a la vista 3D de ese edificio. En cambio en el modo de vista Planos nos llevará por defecto a la vista de la planta tipo del edificio. Por último, en el modo de vista de Coste nos lleva al presupuesto de ese edificio en concreto.
- 4º- Nivel Planta: nos lleva a la vista de la planta que seleccionamos del edificio en el cual nos encontramos.
- 5º- Nivel Vivienda: nos lleva a la vista de la vivienda que seleccionamos de la planta y edificio en el cual nos encontramos.
De este modo, además de para navegar por el proyecto, usaremos la barra de navegación para saber a qué nivel nos encontramos trabajando. Para acceder al sótano tendremos que seleccionar obligatoriamente la vista bajo rasante en la barra de navegación, sin embargo, para movernos por los edificios en la vista sobre rasante podremos hacerlo de la siguiente manera:
Desde nivel emplazamiento, al hacer clic sobre un edificio, automáticamente este se centra en la pantalla y queda seleccionado, pasando así directamente a nivel edificio. Una vez en este nivel, si volvemos ha hacer clic sobre el edificio, pasaríamos a nivel planta. En este nivel, podremos seleccionar una vivienda haciendo un primer clic sobre ella, y pasar a nivel vivienda con un segundo clic sobre la misma.
Podemos volver hacia atrás subiendo un nivel usando la flecha hacia arriba situada justo antes de la barra de navegación. Asimismo, podemos cambiar fácilmente de edificio, de planta o de vivienda usando la propia barra de navegación.
En resume, la barra de navegación funciona igual que en una página web o el explorador de Windows debido a que nuestro proyecto es también una estructura de datos.
Modos de Edición
Existen cuatro modos de edición: Auto, Asistido, Manual y Vista.
Sin embargo, los dos primeros están agrupados en el primer botón (Auto) y se caracterizan por ser modos asistidos por la Inteligencia Artificial (IA), que nos ayuda generando partes del diseño.
Los modos de edición están asociados a las fases de concreción del proyecto y debemos progresar del modo Auto hacia el modo Manual; es decir, progresamos de lo global a lo específico. Nunca al revés, ya que si volvemos hacia una fase anterior y editamos el proyecto, todos los cambios realizados en fases posteriores se perderán.
Por ejemplo: si estando ya en modo Manual y, tras realizar cambios para personalizar ciertas viviendas, se detecta que el número de plantas no ha sido configurado correctamente, al volver al modo Auto para corregirlo se perderán los cambios hechos en modo manual.
- Modo Auto: se edita el proyecto con las variables contenidas en el panel de input. No modelamos ni creamos nosotros mismos la geometría; sólo damos datos como una serie de variables. Seguidamente la IA nos hace un proyecto usando estos datos. En este modo las interacciones se realizan siempre a través del panel de input.
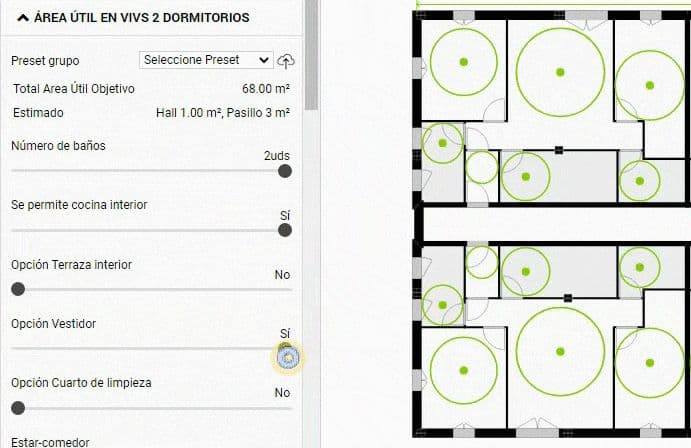
- Modo Asistido: está dentro del botón Auto. En él editamos la geometría del proyecto pudiendo cambiar elementos concretos nosotros mismos. Este tipo de cambios se realizan siempre en la ventana central. Podemos realizar las siguientes interacciones:
- Ediciones de Contornos: en ellos modificamos los contornos de las viviendas o la posición del núcleo. La IA reacciona a nuestros cambios modificando la distribución interior de las viviendas que hayamos cambiado. Y, por supuesto, lo hará usando los criterios de dimensionado de vivienda que le demos.
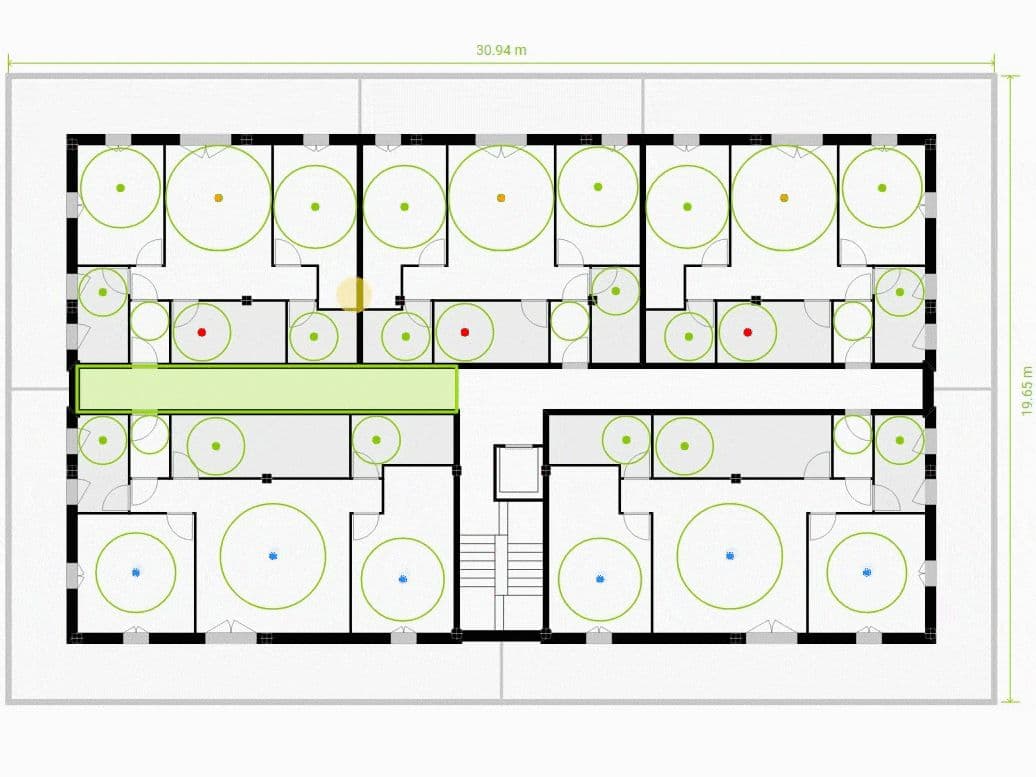
- Malla Estructural: aquí podremos modificar dinámicamente la distribución de los pórticos estructurales, moviendo los ejes que se activan al pulsar sobre el botón. Además, si la edición multiplanta está activada, todos los cambios realizados se trasladarán al resto de plantas, asegurando así la continuidad estructural en nuestro edificio.
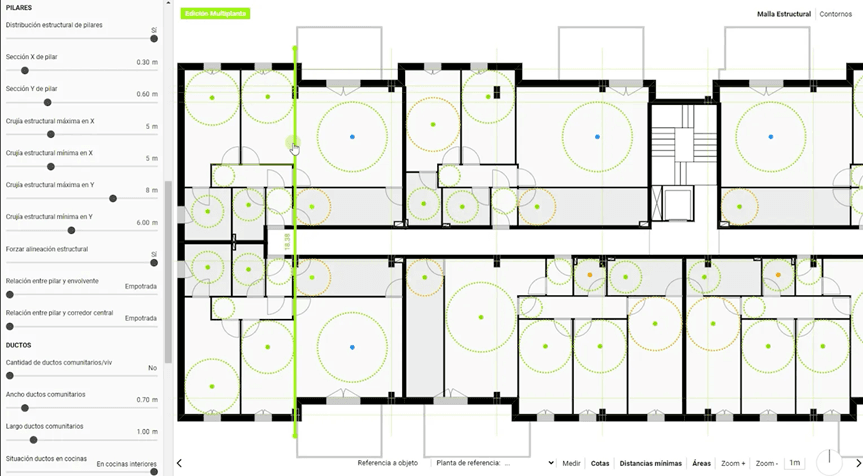
- Recortar: con esta herramienta podremos realizar máscaras de recorte al edificio, generando así diferentes formas y variaciones de volumen. Estas máscaras de recorte se podrán aplicar a las plantas que desee el usuario en función de las seleccionadas con la función “Edición Multiplanta”.
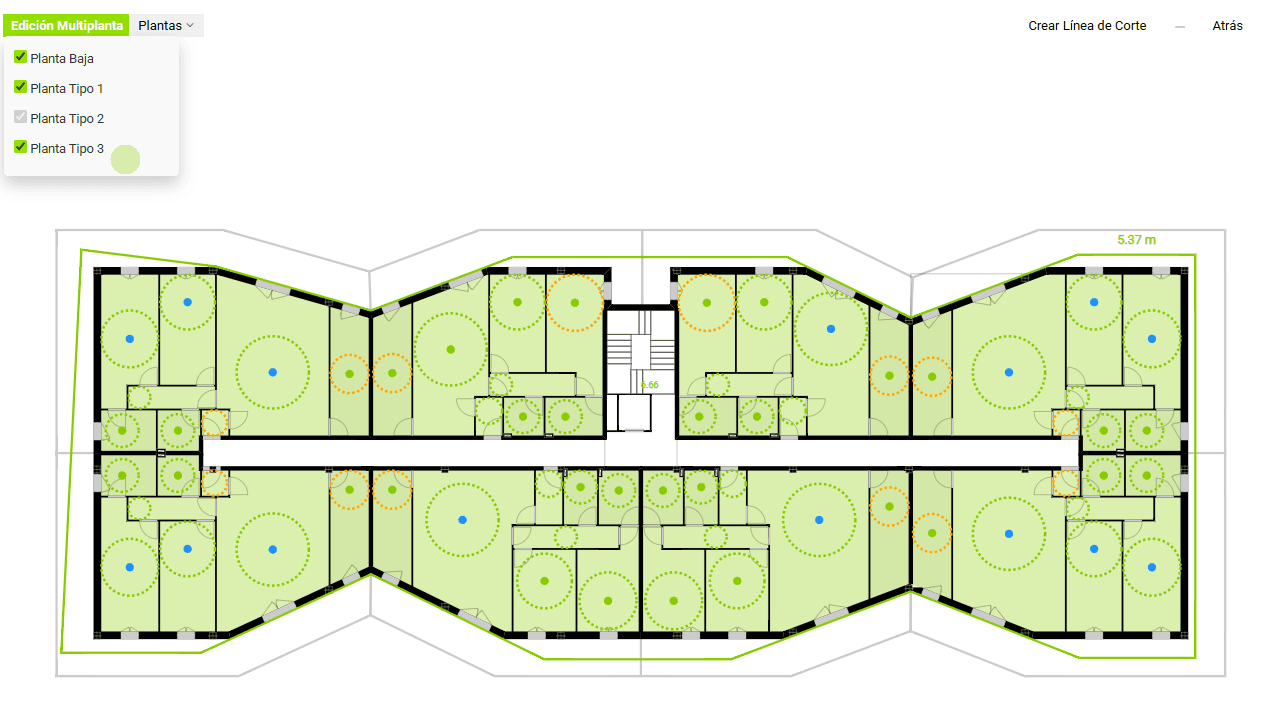
- Configuración mediante el menú contextual: en éstos cambiamos el uso de los espacios o configuramos ciertos aspectos del núcleo. Por ejemplo, se puede decidir de qué lado del núcleo está el portal de acceso; o sí ascensores y/o escaleras acceden a planta sótano o a la cubierta.
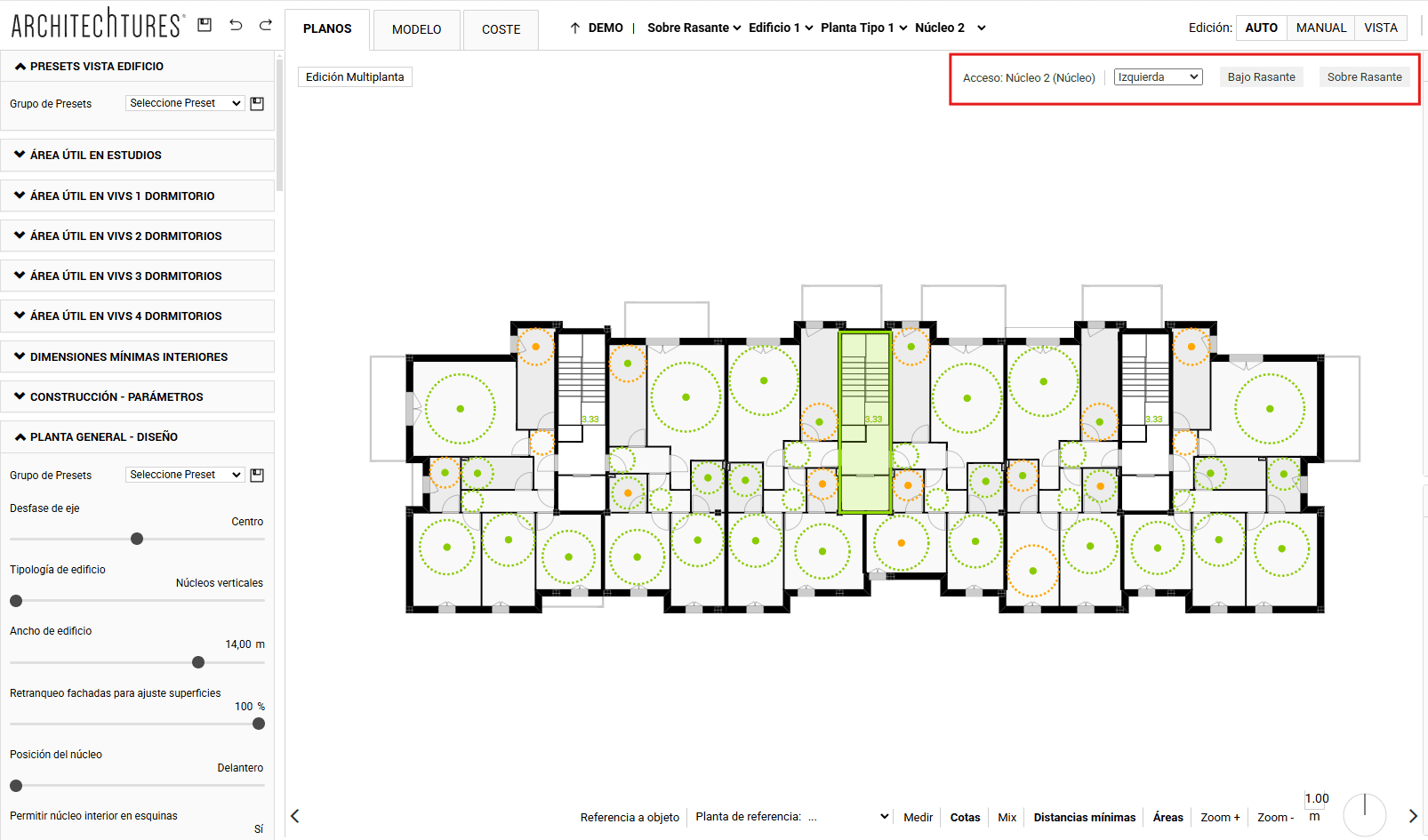
- Modo Manual: no está asistido por la IA. A este nivel el editor se comporta como un programa de modelado BIM o CAD. Para acceder a él debemos hacer click en el botón correspondiente. Al hacerlo nos aparecerá un pop up de aviso. En él se advierte que cualquier cambio realizado en modo manual se puede perder si posteriormente volvemos a una fase anterior (como Auto) a editar el proyecto.
Este modo nos permite personalizar completamente el proyecto a nuestro gusto. Sin embargo continuamos beneficiándonos de una gran cantidad de procesos automatizados, tales como la generación automática de: Cuadros de Superficies, Recuentos de Vivienda, Ratios de Eficiencia y otras métricas, Presupuesto, Modelo BIM o planimetría CAD, etc…
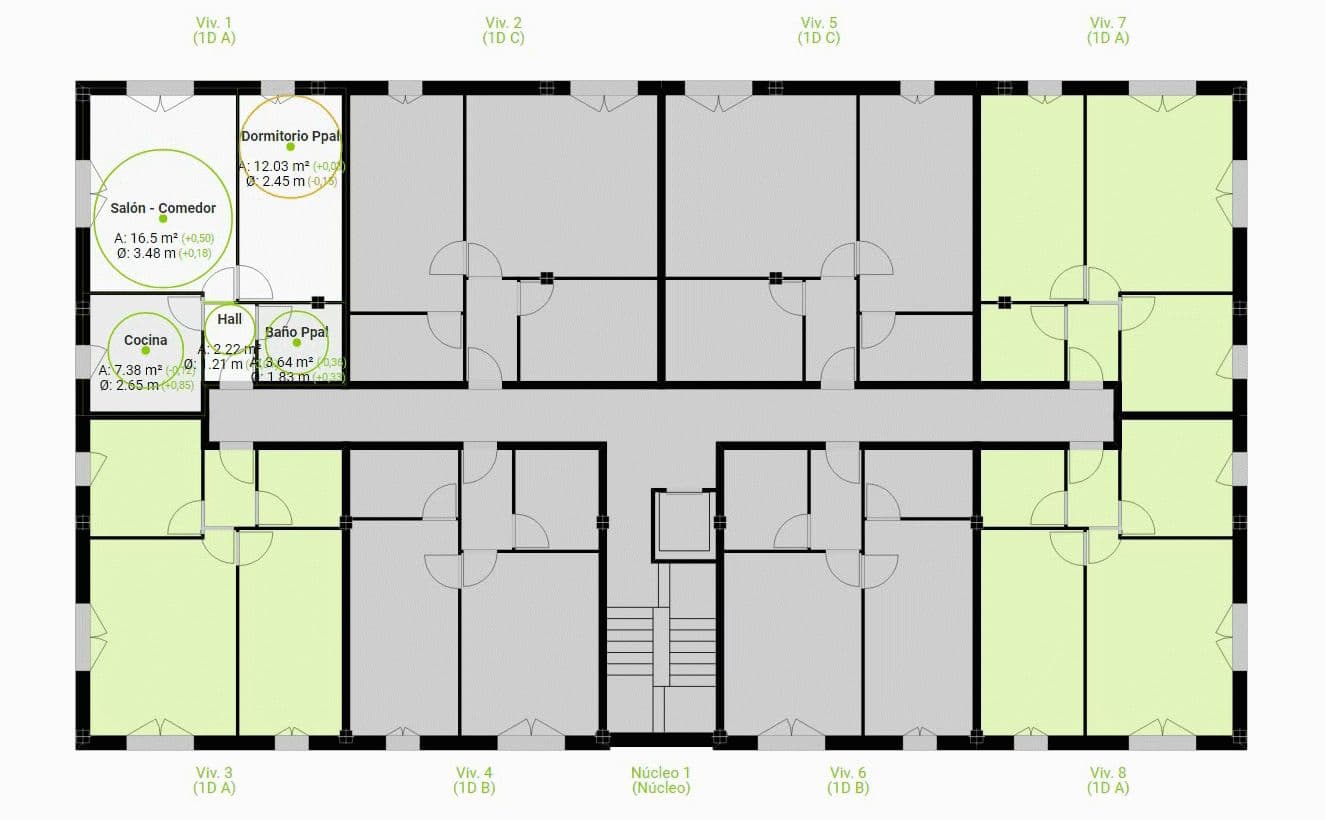
- Modo Vista: en este modo se deshabilita la edición, está pensado para compartir el proyecto con otros usuarios o terceras partes que no queremos que tengan capacidad de edición del proyecto, tales como clientes, ingenierías, estructuristas, etc…
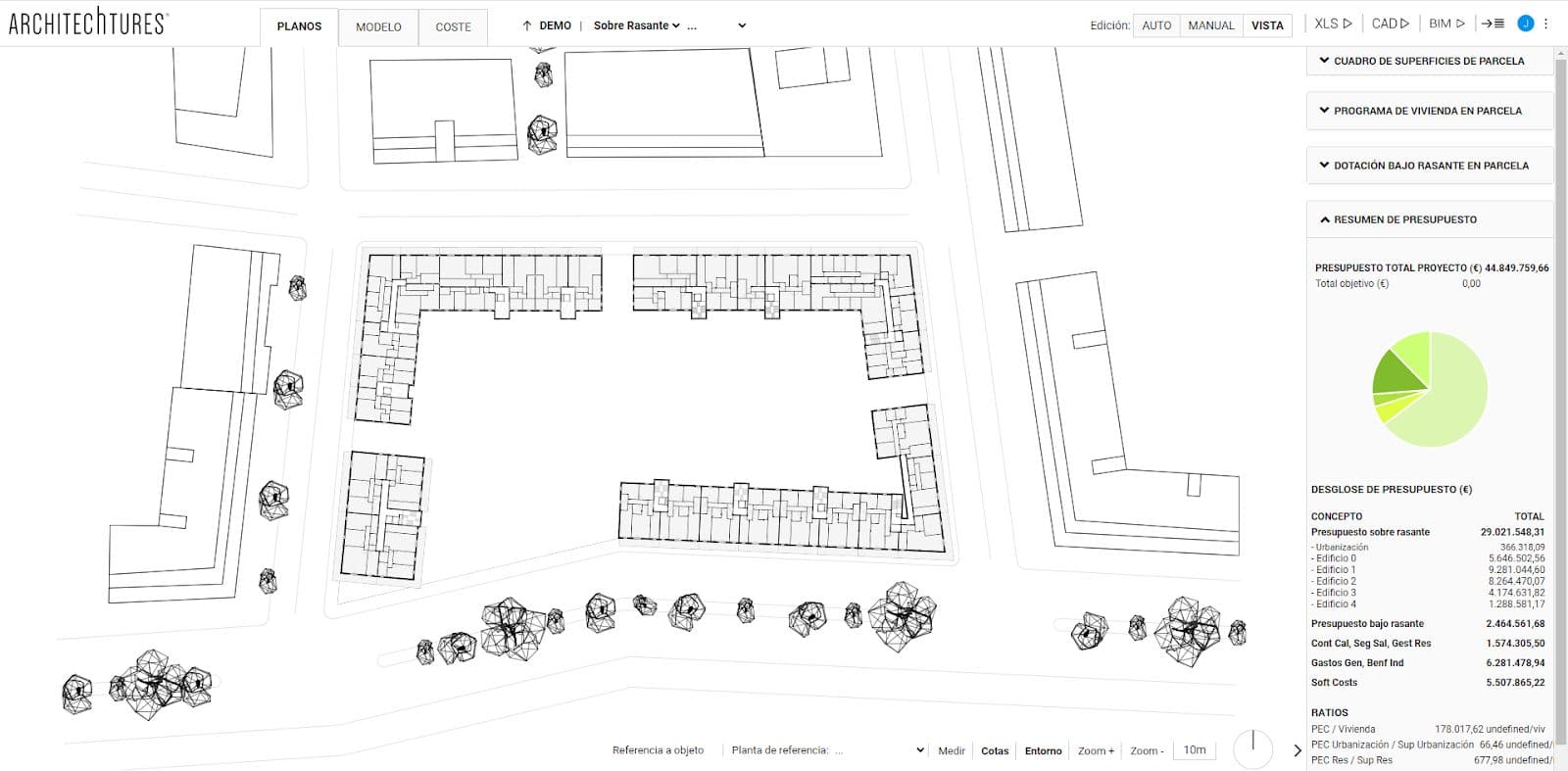
Modos de exportación y otros
Generar BIM y CAD normalmente es una gran parte del proceso de diseño de un edificio y puede llevar muchas horas de trabajo. En Architechtures puede obtener sus archivos BIM o CAD en escasos minutos, facilitando así la puesta en marcha del proceso de documentación de su proyecto. Además, todos nuestros archivos se crean utilizando exactamente los mismos criterios, esto refuerza la coherencia y puede ser extremadamente importante.
Los documentos descargables están disponibles tanto para usuarios PRO como Business y se componen de:
- XLS: genera un informe DIN.A4 con todas las métricas del proyecto, incluyendo todos los cuadros de superficies, recuentos de vivienda, presupuesto, ratios, etc… además de imágenes del modelo y la planimetría de todo el proyecto.
- CAD: genera toda la planimetría en formato .DXF, incluyendo planos de todas las plantas de cada edificio, plantas sótano y una planta general del proyecto.
- BIM: genera un modelo BIM en formato .IFC, el nivel de detalle es aproximadamente LOD 200.
- El icono proyectos: formado por una flecha y cuatro barras horizontales, es un acceso directo que redirecciona la pantalla al panel de proyectos.
- El icono usuario: formado por la bola de color y tres puntos verticales, nos permite acceder al menú desplegable del editor desde donde podremos salir al dashboard, acceder a nuestro perfil, contactar con soporte técnico o salir de la aplicación.
Panel de Input
Situado a la izquierda de la pantalla, en él metemos datos de forma analítica. Es decir, damos información en forma de datos tales como números o textos. Este panel se estructura en diferentes desplegables en función del modo de vista, nivel en la barra de navegación y modo de edición en el que nos encontremos; algunos de ellos más destacados son:
Planos | Nivel raíz o emplazamiento | Modo AUTO:
- Sistema de unidades: aquí podremos modificar el sistema de unidades de nuestro proyecto, pasando del sistema métrico decimal al sistema de unidades imperiales; y viceversa.
- Carga de entorno: en él podemos importar una localización desde OpenStreetMap o cargar datos geométricos para su uso y visualización en el proyecto desde archivos .DWG o .DXF en versión 2018 o anteriores.
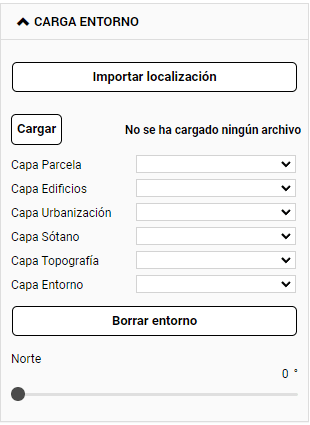
Al pulsar el botón “Importar localización”, se nos abre un pop-up con un mapamundi navegable, desde el cual podremos seleccionar un área rectangular de hasta 8 ha de cualquier parte del mundo. De esta forma, además del volumen edificado, se incorpora el viario, los puntos de elevación del terreno para generar la topografía y la vegetación existente (según la información gestionada por OpenStreetMap).
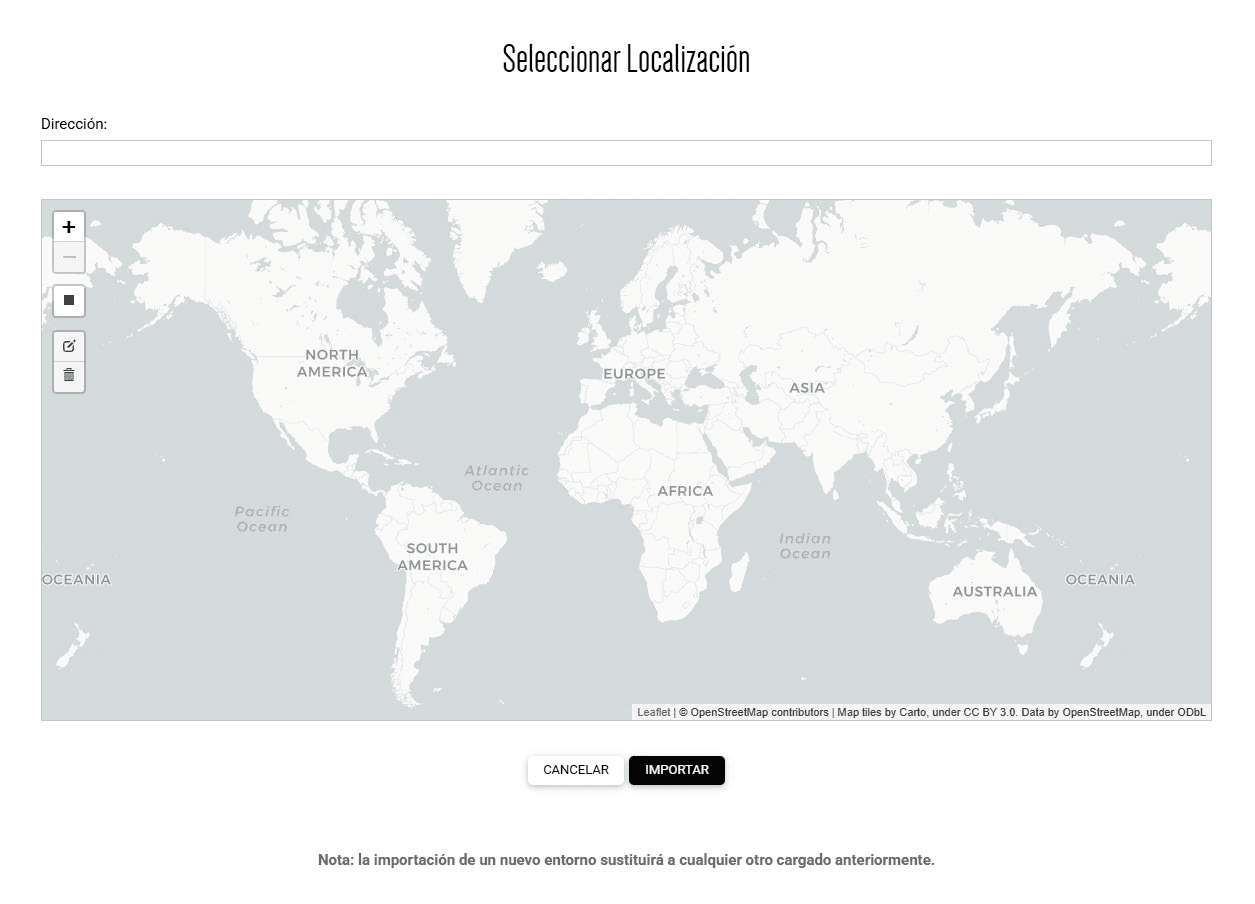
Por otro lado, para cargar un archivo CAD, en primer lugar, debemos usar el botón "Cargar”. Tras explicar el proceso en un pop-up, se nos abrirá un explorador de Windows para buscar el archivo y cargarlo. Inmediatamente no vamos a visualizar ninguna geometría del archivo cargado, esto es normal, debemos llamar individualmente a las diferentes capas que contiene el archivo.
Actualmente la importación no soporta sombreados ni objetos de texto, objetos agrupados o bloques, que deberemos guardar explotados.
Según en qué apartado la carguemos se convertirá en un tipo de objeto u otro:
- Capa Parcela: se reconocerá cualquier polilínea cerrada como parcela.
- Capa Edificios: se importará como referencia para generar el edificio.
- Capa Urbanización: sirve para importar cualquier información geométrica que queramos usar como referencia visual. Podemos cambiar de una capa a otra pero solo podemos visualizar una a la vez. Por consiguiente debemos agrupar en una única capa del .dwg o .dxf toda aquella geometría que queramos visualizar en un momento dado.
- Capa Sótano: se reconocerá cualquier polilínea cerrada como sótano. Seguidamente se usará junto con los edificios existentes para crear la planta sótano.
- Capa Topografía: se reconocerán la altura de los puntos y curvas de nivel que contenga la capa; generando una malla topográfica editable.
- Capa Entorno: podemos cargar geometría en 2D o 3D del entorno edificado.
- Objetivos (sólo para referencia): en este apartado podemos definir datos de referencia para nuestro proyecto mediante una serie de métricas. A partir de estos datos, se nos indicará cuán lejos o cerca está nuestro proyecto actual de los objetivos marcados mediante un código de colores.
- Controles avanzados: aquí encontramos los controles que regulan el límite entre la representación en un color u otro. El valor del límite es el valor de la diferencia entre la métrica requerida a la IA y la métrica real obtenida en el diseño actual. Hay controles tanto para la métrica de área como para la de dimensión mínima.
- Coeficientes de cómputo: aquí se definen los porcentajes utilizados para calcular el área computable a partir del área construida según el uso del espacio. Esto afecta al cálculo de superficies computables que podemos ver en los cuadros del panel de datos. Estos coeficientes pueden cambiar según la clave urbanística de nuestra parcela y la normativa local, su impacto es muy importante para determinar la rentabilidad de un proyecto y, por consiguiente, se recomienda comprobar que estos coeficientes están correctamente configurados antes de empezar a crear edificios.
- Superficies excluidas del cómputo: las opciones de este apartado nos permiten sustraer de la superficie computable una cierta área por vivienda. Podemos definir una cantidad diferente según el tipo de planta al que pertenecen: ático, tipo o baja. Esta opción puede ser útil para tomar en consideración a efectos de cómputo algunas normativas que permiten sustraer del cómputo una cierta área por un motivo u otro.
Planos | Nivel raíz, sobre rasante, Edificio | Modo AUTO:
- Presets vista parcela: aquí se generan, gestionan y aplican los Presets de edificios a nivel parcela.
- Parámetros de escalera: en este apartado se definen parámetros globales comunes a todas las escaleras del edificio tales como la altura libre mínima en la escalera (para garantizar que las escaleras cumplen la altura libre mínima por cabezada), la altura de las plantas sótano, la altura de la contrahuella o la longitud de la huella (ésta última aparece también dentro de las opciones de configuración de zonas comunes del edificio).
En el caso de modificar la altura de la contrahuella entre edificios, esto puede provocar diferencias de cota entre plantas. Por todo lo explicado se recomienda configurar estos parámetros globales de escalera al comienzo, antes de crear ningún edificio.
Planos | Nivel raíz, sobre rasante, edificio o Planta | Modo AUTO:
- Presets vista edificio: aquí se generan, gestionan y aplican los Presets de edificios a nivel general del edificio.
- Área útil en: en los apartados de áreas útiles es donde se define la composición y el dimensionado de los apartamentos. Tenemos uno por cada tipología de apartamento, de 0 (estudio) a 4 dormitorios. Encontramos dos tipos de opciones de configuración:
- Criterios de Diseño: en éstos se define qué estancias queremos que haya en la vivienda y algunos aspectos de relaciones de proximidad entre estancias, tales como la posibilidad de cocina interior.
- Superficies Objetivo: en estos se define el área objetivo ideal para cada estancia de la vivienda.
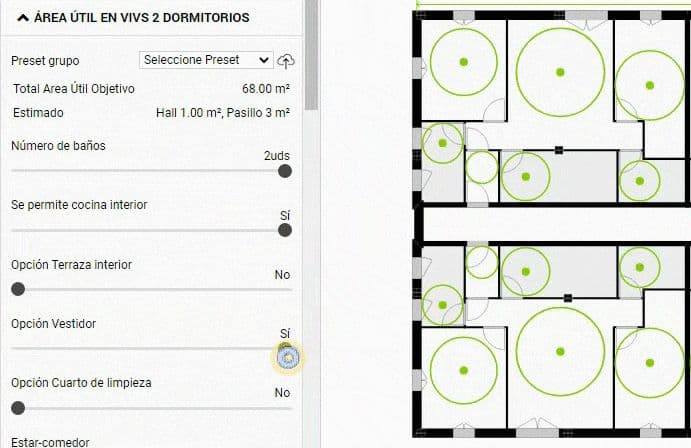
- Dimensiones mínimas interiores: son los requerimientos normativos que debe cumplir el proyecto a nivel geométrico. Algunos ejemplos serían el diámetro del círculo mínimo inscribible en el salón o el ancho mínimo de los pasillos. Aquí es donde introducimos todo ese tipo de requerimientos relacionados con aspectos normativos.
Debemos tener presente que los requerimientos de dimensiones mínimas tienen precedencia sobre los de dimensionamiento por áreas útiles. En el caso de que haya un conflicto entre ellos se dimensionará la estancia para que cumpla la dimensión mínima requerida; así como cuando el área resultante de inscribir el círculo de diámetro mínimo sea mayor a la requerida por el usuario.
- Construcción - Parámetros: aquí definimos globalmente para el edificio el grosor de los elementos constructivos, tanto de paramentos verticales como horizontales. La configuración de este apartado tiene un impacto dramático en el cálculo de superficies y ratios de eficiencia. Por consiguiente es recomendable configurarlo inmediatamente tras crear el edificio. Además es muy útil para configurar nuestro modelo BIM de manera que nos sea sencillo progresar hacia una definición mayor. Por ello si vamos a solicitar la descarga de un modelo BIM es importante asegurarnos de que este apartado está correctamente configurado.
- Planta general - Diseño: la mayoría de opciones de configuración de este apartado pueden ser agrupadas en dos categorías:
- Selección de tipología edificatoria: tipología de edificio, posición de núcleo o extremos de corredor. Definen la tipología edificatoria y la sub-variedad que usará la IA para distribuir las viviendas.
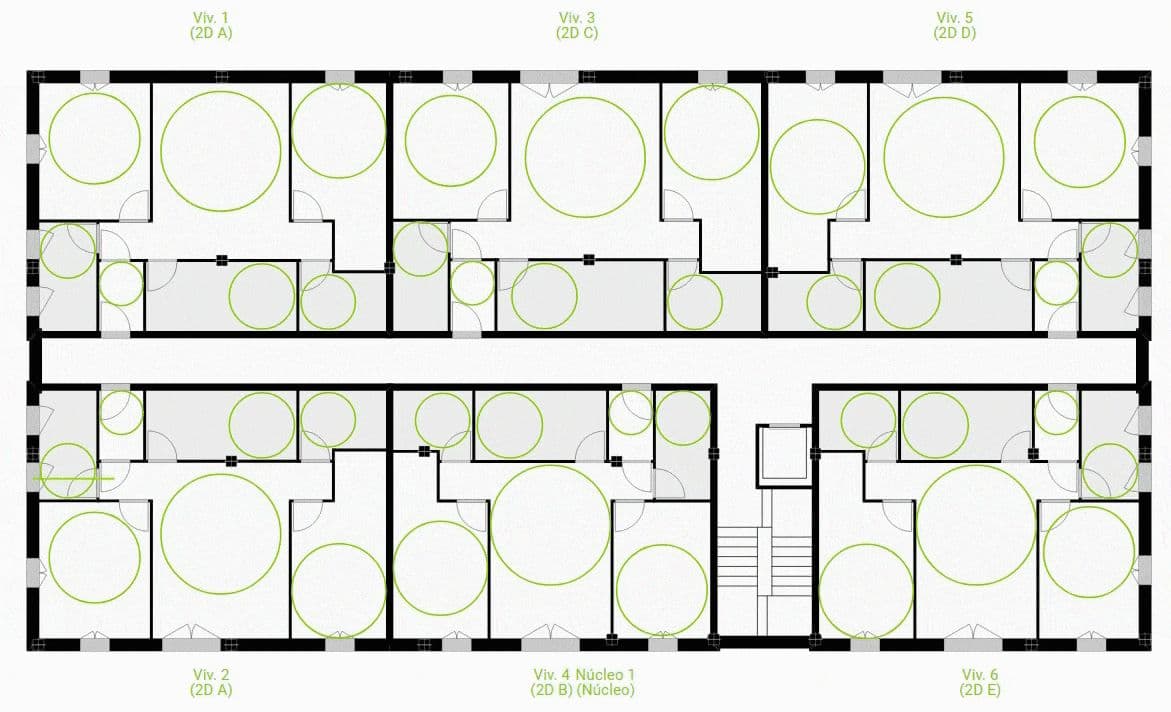
- Dimensionado de edificio: cómo ancho y largo del edificio, u otras referidas a la altura, como número de plantas tipo, las alturas de plantas baja, superiores o del casetón del ascensor, o la inclusión de planta ático o no.
- Programa de vivienda: en este apartado definimos el reparto de vivienda objetivo para las plantas tipo. Para cada tipología de 0 (estudio) a 4 dormitorios podemos configurar un porcentaje objetivo de reparto de vivienda.
La IA procurará ceñirse lo máximo posible a este reparto porcentual dentro de las limitaciones impuestas por la geometría. Dada el área neta a distribuir y el dimensionado de las viviendas objetivos el número de viviendas resultantes puede no ser múltiplo entero del reparto porcentual requerido.
Por ello es conveniente pensar en el reparto de vivienda como algo orientativo. Es un proceso interactivo que se puede ir ajustando rápidamente viendo los resultados que vamos obteniendo. Esto no solamente es cierto para la planta tipo sino especialmente cuando consideramos el conjunto del edificio. Normalmente en las plantas bajas y en las plantas ático se producen distribuciones diferentes a las de planta tipo por las características particulares de cada una. A menudo ajustamos la distribución en la planta tipo pensando en las variaciones que se producen en otras plantas.
- Dimensionado zonas comunes: aquí están las opciones de configuración de las zonas comunes, el núcleo de comunicación vertical, escaleras y ascensores. Aspectos cómo el número de ascensores, la sectorización de la escalera o si se permiten rellanos partidos, los anchos mínimos de los pasillos comunitarios o de los portales de acceso al edificio, el ancho de los tramos de las escaleras, el ancho y largo del hueco del ascensor, etc.
- Terrazas - Planta general: aquí hay diferentes opciones de configuración, como ancho mínimo de paso a terraza exterior, ancho mínimo de terraza o dimensión del vuelo. También podremos activar o desactivar la existencia de terrazas para cada una de las fachadas del edificio.
- Fachada - Parámetros: en este apartado definimos globalmente para el edificio el tamaño de las aperturas según la estancia en la que están. Se hace mediante la configuración de dos elementos por estancia: el alto del alféizar y el ancho de la ventana. Esto puede ser útil para garantizar el cumplimiento de determinados requerimientos normativos, particularmente exigencias de iluminación y ventilación.
Planos | Plantas específicas | Modo AUTO:
Existen ciertos apartados que no aparecen en la vista de planta tipo que es la vista por defecto de un edificio. Su contenido se refiere específicamente a plantas concretas y para configurarlos deberemos ir a la planta en cuestión. Una vez allí podremos ver éstas opciones de configuración y como surten efecto los cambios realizados.
- Jardines en planta baja: similar al apartado de terrazas en planta tipo pero simplificado, permite dimensionar los jardines de las viviendas en planta baja.
- Programa de vivienda en planta ático: similar al apartado de programa de vivienda en planta tipo, nos permite controlar el reparto de vivienda en planta ático.
- Retranqueos de planta ático: permite controlar independientemente por fachada los retranqueos que la planta ático debe tener con respecto a las plantas tipo.
- Terrazas en planta ático: similar al apartado de terrazas en planta tipo pero simplificado, nos permite dimensionar las terrazas de la planta ático.
Planos | Nivel vivienda | Modo AUTO:
- Presets vista vivienda: aquí se generan, gestionan y aplican los Presets de viviendas.
- Criterios de diseño - Vivienda: en este apartado se pueden configurar aspectos del diseño y superficies objetivo de una vivienda o tipo de vivienda concreta.
Planos | Nivel bajo rasante o planta sótano | Modo AUTO:
- Parcela - Planta sótano: aquí podemos especificar las dimensiones de los elementos principales localizados bajo rasante. Desde el número de plantas de sótano, tipo de perímetro, luz estructural, sección de los pilares, ancho de viales, dimensiones de las plazas de aparcamiento, superficie media de trasteros, ancho cerramiento sótano, etc.
Modelo | Nivel raíz, sobre rasante o edificio | Modo AUTO o MANUAL:
- Presets 3D: aquí se generan, gestionan y aplican los Presets del modelo.
- Situación: en este apartado se indican los datos de localización del proyecto: longitud y latitud. También podemos definir una fecha y hora concreta para ver una simulación de la incidencia solar en nuestro proyecto.
- Sección: aquí configuramos los parámetros para visualizar secciones sobre el modelo de nuestros proyectos.
Coste | Nivel raíz o emplazamiento | Modo AUTO o MANUAL:
- Moneda: para seleccionar la moneda en la que queremos obtener los cálculos presupuestarios.
- %PEM: para indicar qué porcentaje del presupuesto de ejecución del proyecto corresponden con partidas como control de calidad y ensayos, seguridad y salud, gestión de residuos y otros gastos indirectos; para formar el PEM (proyecto de ejecución material).
- %PEC: para indicar qué porcentaje del PEM corresponden con partidas como gastos generales y beneficio industrial; para formar el PEC (proyecto de ejecución contrata).
- %COSTES INDIRECTOS: para indicar qué porcentaje del PEC corresponden con partidas como estudios previos, honorarios técnicos, seguros, licencias y otros.
Coste | Nivel sobre rasante o Edificio | Modo AUTO o MANUAL:
En el panel encontramos numerosos apartados organizados por desplegables según el capítulo presupuestario al que pertenezca; para los cuales, en función del tipo de elemento sobre rasante, debemos indicar el valor €/m2, €/ml, €/viv. o €/ud.
Estos capítulos son: urbanización y jardinería, acondicionamiento del terreno, cimentaciones, estructuras, fachadas y particiones, revestimientos y acabados, carpintería y cerrajería interior, carpintería y cerrajería exterior, vidrios y traslúcidos, telecomunicaciones, calefacción y ACS, climatización y ventilación, electricidad y domótica, fontanería y aparatos sanitarios, red de saneamiento, iluminación, instalaciones de elevación, aislamiento e impermeabilización, cubiertas, protección y señalización y equipamiento.
Coste | Nivel bajo rasante | Modo AUTO o MANUAL:
De igual forma, aquí encontramos numerosos apartados organizados por desplegables según el capítulo presupuestario al que pertenezca; para los cuales, en función del tipo de elemento bajo rasante, debemos indicar el valor €/m2, €/ml, €/plz. o €/ud.
Estos capítulos son: cimentaciones b/r, estructuras b/r, cerramientos y particiones b/r, revestimientos y acabados b/r, carpintería y cerrajeria b/r, climatización y ventilación b/r, electricidad y domótica b/r, iluminación b/r, elevación b/r y aislamientos e impermeabilización b/r.
Ventana Central
Situada en el centro de la pantalla, en ella se visualiza el proyecto en su estado actual y es donde se interactúa directamente con la geometría, creando o seleccionando elementos y configurándolos. Las distintas herramientas que componen los menús varían en función del del modo de vista, nivel en la barra de navegación y modo de edición en el que nos encontremos:
Herramientas de navegación:
- En el modo de vista Planos: El botón derecho del ratón para arrastrar la vista (pan), el botón izquierdo selecciona y la rueda controla el nivel de zoom. Para acceder a un edificio, vivienda o núcleo específico basta con clicar sobre él cuando se sombree en verde al pasar el cursor por encima.
- En el modo de vista Modelo: El botón izquierdo del ratón controla la orientación de la cámara (orbit), el botón derecho del ratón arrastra la vista (pan) y la rueda del ratón controla el nivel de zoom.
Herramientas de edición y creación:
Se localizan en la esquina superior derecha del modo de vista Planos, agrupados según sean herramientas de edición o de creación. Para facilitar el uso hemos procurado que la edición manual sea parecida a programas como Revit o AutoCAD.
- Nivel raíz o Sobre rasante | Modo AUTO o MANUAL:
- Partir: podemos dividir un elemento lineal en dos por el punto seleccionado.
- Recortar: podemos generar una máscara de recorte del edificio a partir de dibujar una polilínea cerrada que corte su eje.
- Parcela: podemos dibujar polilíneas como haríamos en un programa CAD, introducir valores de longitud numéricamente y también tenemos disponibles snaps y alineaciones. Cuando cerremos la polilínea, la herramienta la reconocerá como parcela.
- Urbanización: podemos dibujar polilíneas como haríamos en un programa CAD, introducir valores de longitud numéricamente y también tenemos disponibles snaps y alineaciones.
- Entorno: podemos dibujar polilíneas como haríamos en un programa CAD, introducir valores de longitud numéricamente y también tenemos disponibles snaps y alineaciones. Cuando cerremos la polilínea, la herramienta la reconocerá como edificación y, al seleccionar el área, podemos definir su altura.
- Topografía: este botón activará la visualización de los puntos topográficos y sus cotas. Estos podrán ser desplazados con el cursor del ratón o indicando una distancia en el eje X e Y, lo cual, junto con la modificación de sus cotas, provocará la reestructuración de la malla topográfica; y por consiguiente, de las curvas de nivel del terreno.
- Edificio: con ella dibujamos polilíneas que se reconocen como ejes de edificios y automáticamente se distribuyen según los criterios de diseño definidos. Posteriormente, al seleccionarlo, podemos realizar modificaciones concretas para el edificio, tanto sobre sus dimensiones como sobre sus atributos. En cuanto tenemos edificios se habilita el panel de datos a la derecha.
- Nivel planta | Modo AUTO:
- Línea: con ella podemos dibujar polilíneas para usarlas como referencias como haríamos en un programa CAD, introducir valores de longitud numéricamente y también tenemos disponibles snaps y alineaciones.
- Recortar: con esta herramienta podremos realizar máscaras de recorte al edificio, generando así diferentes formas y variaciones de volumen. Estas máscaras de recorte se podrán aplicar a las plantas que desee el usuario en función de las seleccionadas con la función “Edición Multiplanta”.
- Malla Estructural: este botón activará la visualización de los diferentes ejes estructurales, pudiendo ser modificada la ubicación de todos los pilares que componen el pórtico al mismo tiempo.
- Contornos: este botón activará la visualización de los diferentes contornos que componen los espacios de la planta; a saber, los de los núcleos verticales, los corredores, las viviendas, etc. Estos contornos podrán ser modificados, aumentando o disminuyendo sus dimensiones utilizando el cursor del ratón.
- Nivel planta | Modo MANUAL:

- Copiar: esta función tiene dos modalidades: Edificio (convertirá el edificio actualmente seleccionado en una copia exacta del otro edificio seleccionado) y Planta (convertirá la planta actualmente seleccionada en una copia exacta de la otra planta seleccionada).
- Bloquear: esta función permite fijar elementos para evitar que sean modificados o desplazados.
- Auxiliar: con ella podemos dibujar polilíneas para usarlas como referencias como haríamos en un programa CAD, introducir valores de longitud numéricamente y también tenemos disponibles snaps y alineaciones.
- Fachada: con ella podemos crear nuevos cerramientos exteriores, dibujando líneas como haríamos en un programa CAD.
- Medianera: con ella podemos crear nuevos muros de medianería, dibujando líneas como haríamos en un programa CAD. Podemos distinguir tres tipos: medianera, separación terraza y medianera con núcleo.
- Terraza: para crear terrazas de forma manual. Estas se generan a partir de dibujar el perímetro, debiendo partir y finalizar en el eje de un muro.
- Pilar: con ella podemos incluir nuevos pilares de forma manual.
- Nivel vivienda | Modo MANUAL:
- División: con ella podemos crear nuevos muros de división interior, dibujando líneas como haríamos en un programa CAD. Podemos distinguir tres tipos: división, división en núcleo y separador.
- Puerta: con ella podemos incluir nuevas puertas de forma manual.
- Ventana: con ella podemos incluir nuevas ventanas de forma manual.
- Ducto: con ella podemos incluir nuevos ductos de forma manual.
- Nivel raíz o Bajo rasante | Modo AUTO:
- Partir: podemos dividir un elemento lineal en dos por el punto seleccionado.
- Sustraer: con esta herramienta podemos crear un contorno interior en nuestra planta sótano, para sustraer una superficie determinada.
- Auxiliar: con ella podemos dibujar polilíneas para usarlas como referencias como haríamos en un programa CAD, introducir valores de longitud numéricamente y también tenemos disponibles snaps y alineaciones.
- Carril: para añadir manualmente carriles de circulación interior a partir de dibujar su eje.
- Rampa: para añadir manualmente una rampa de circulación a partir de dibujar su eje. Estas pueden ser interiores o exteriores.
- Trastero: para añadir espacios de almacenamiento en planta sótano. Estos pueden ser paquetes de trasteros o espacios destinados a instalaciones o área comercial. En cualquier caso, debemos dibujar el contorno que queramos que ocupe.
- Contorno: con esta herramienta podemos crear el contorno exterior de nuestra planta sótano. Siempre podemos editar los contornos creados de la misma manera que el resto de elementos lineales, arrastrando su eje y vértices para posicionarlo o seleccionandolo para editarlo.
- Modelo | Modo AUTO o MANUAL:
- Añadir Cámara: con esta función podemos insertar cámaras en nuestro modelo, a partir de las cuales, tras indicar sus características como altura de cámara, campo de visión, relación de aspecto o distancia mínima de visión, podemos descargar perspectivas de nuestros edificios en .PNG
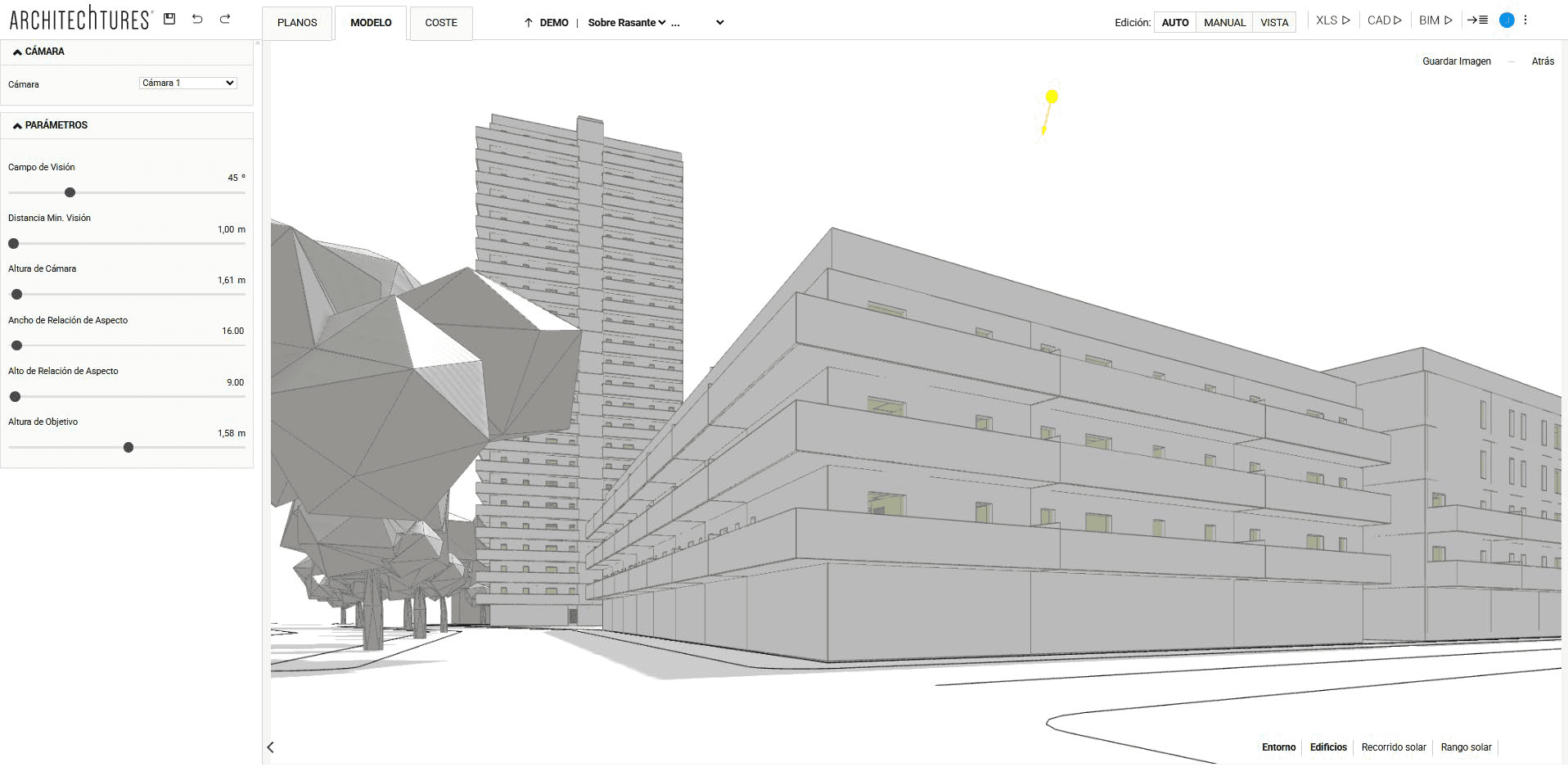
- Otras herramientas:
- Mover: con ella podemos incluir una distancia en metros para desplazar un elemento en su dirección perpendicular.
- Segmentar: podemos dividir un elemento lineal en partes, según las intersecciones que tenga con otros elementos.
- Borrar: con ella podemos eliminar el elemento seleccionado.
- Atrás: con ella volvemos al menú anterior.
- Otras funcionalidades generales:
Además de las herramientas, es posible llevar a cabo otras ediciones tan solo con el uso del ratón:
- Arrastrar las líneas existentes o sus nodos, tal y como haríamos en otros programas CAD. De esta manera podemos desplazar o rotar un edificio manipulando su eje.
- Al seleccionar el eje de un edificio, haciendo clic sobre él en lugar de arrastrarlo, aparecerán sus atributos en la esquina superior derecha de la ventana central donde los podremos modificar.
- Si tenemos el cursor encima de un edificio o de alguna zona del mismo, se sombrea en color verde para indicarnos que si clicamos en él pasamos de la vista actual a la siguiente.
Herramientas de visualización:
Se localizan en la esquina inferior derecha.
- Planos | Nivel raíz o sobre rasante | Modo AUTO o MANUAL:

- Referencia a objeto: permite activar o desactivar los snaps y las alineaciones.
- Planta de referencia: permite superponer a la vista actual la vista de otra planta.
- Medir: crea una cota para medir la distancia entre dos puntos.
- Cotas: habilita o deshabilita las cotas relevantes según el nivel de vista.
- Mix: activa o desactiva el sombreado de color según el programa de viviendas en las plantas de los edificios.
- Entorno: activa o desactiva la visualización de los elementos de entorno que hayamos creado o importado.
- Zoom (+ y –) : controlan el nivel de zoom de la vista.
- Otros: Los últimos elementos son la escala gráfica y el símbolo del Norte.
- Planos | Nivel edificio, planta y vivienda | Modo AUTO o MANUAL:

- Distancias mínimas: muestra gráficamente el diámetro inscrito en cada espacio de la vivienda, aplicando un criterio de color según sea la diferencia con la dimensión mínima requerida para ese tipo de estancia.
Si se cumple la dimensión mínima se representa en color verde; en caso contrario, el círculo máximo inscribible es representado en color amarillo o rojo, según cuanta dimensión le falte. El límite entre la representación puede ser personalizada en el apartado de “controles avanzados” del panel de input, en la vista de emplazamiento.
- Áreas: muestra en el centro de cada espacio de la vivienda, el nombre del mismo, su área y la relación de ésta con las “superficies objetivo en vivienda” definidas por el usuario; es decir, representa para cada estancia la relación entre el área solicitada y el área obtenida con un punto de color. Se aplica el mismo criterio de color que para las “distancias mínimas”.
- Modelo | Nivel raíz, sobre rasante o edificio | Modo AUTO o MANUAL:
- Entorno: activa o desactiva la visualización del entorno del proyecto.
- Cámaras: activa o desactiva las cámaras existentes en el proyecto.
- Edificios: activa o desactiva la visualización de los edificios existentes.
- Recorrido solar y Rango solar: activan o desactivan estas visualizaciones de la posición solar.
- Perspectiva: es la vista por defecto en la vista modelo y es una vista cónica que el usuario puede controlar mediante el ratón.
- Superior: es una vista cenital del modelo que el usuario también puede controlar con el ratón como haría en el modo de vista Planos.
Panel de Datos
Situado a la derecha de la ventana central, nos muestra información actualizada sobre el estado actual del proyecto. Todas sus métricas se actualizan en tiempo real para cada interacción del diseño.
Planos o Modelo | Nivel raíz, sobre rasante o bajo rasante | Modo AUTO o MANUAL:
- Cuadro de Superficies de parcela: incluye nuestros objetivos para el proyecto, un desglose de las principales superficies y el ratio de eficiencia (Útil / Construido + Zonas comunes).
- Programa de Vivienda en parcela: incluye el reparto de vivienda y una media de las superficies y ratios más importantes por tipología residencial.
- Dotación bajo rasante en parcela: muestra las superficies, unidades y ratios por vivienda de plazas de aparcamiento y trasteros.
- Resumen de presupuesto: muestra el desglose del presupuesto con los mayores conceptos y los ratios más relevantes.
Planos o Modelo | Nivel edificio o planta | Modo AUTO o MANUAL:
- Cuadro de Superficies en edificio: tiene exactamente el mismo formato que el cuadro de superficies de la parcela, con la salvedad de que se representan tan solo las superficies del edificio actualmente seleccionado.
- Programa de viviendas en edificio: muestra un recuento de viviendas totales, agrupadas por cantidad de dormitorios, y comparando el reparto de vivienda obtenido en la planta seleccionada con el requerido por el usuario.
- Tipologías en planta: consiste en un listado de todas las tipologías presentes en la planta seleccionada con sus superficies y ratios más relevantes.
Planos | Nivel vivienda | Modo AUTO o MANUAL:
- Superficies Vivienda: incluye desglose de superficies de la vivienda.
Si hemos introducido objetivos para el proyecto en el apartado correspondiente del panel de input, en el panel de datos encontraremos ese objetivo que hemos marcado, el estado actual de esa métrica, y la diferencia entre ambas resaltada en un color según la relación entre ellas.
Verde para indicar que el estado actual de la métrica es exactamente el deseado o está relativamente cerca. Amarillo y rojo para representar que el estado actual dista un poco o bastante del deseado respectivamente.
LISTADO DE TUTORIALES:
2. Visión general de la plataforma
3. Creando nuestro primer edificio con ARCHITEChTURES
4. Profundizando en las opciones de diseño
5. Los modos de edición: Auto y Manual
6. Creación del aparcamiento bajo rasante
8. Descarga de archivos: XLS, CAD, BIM