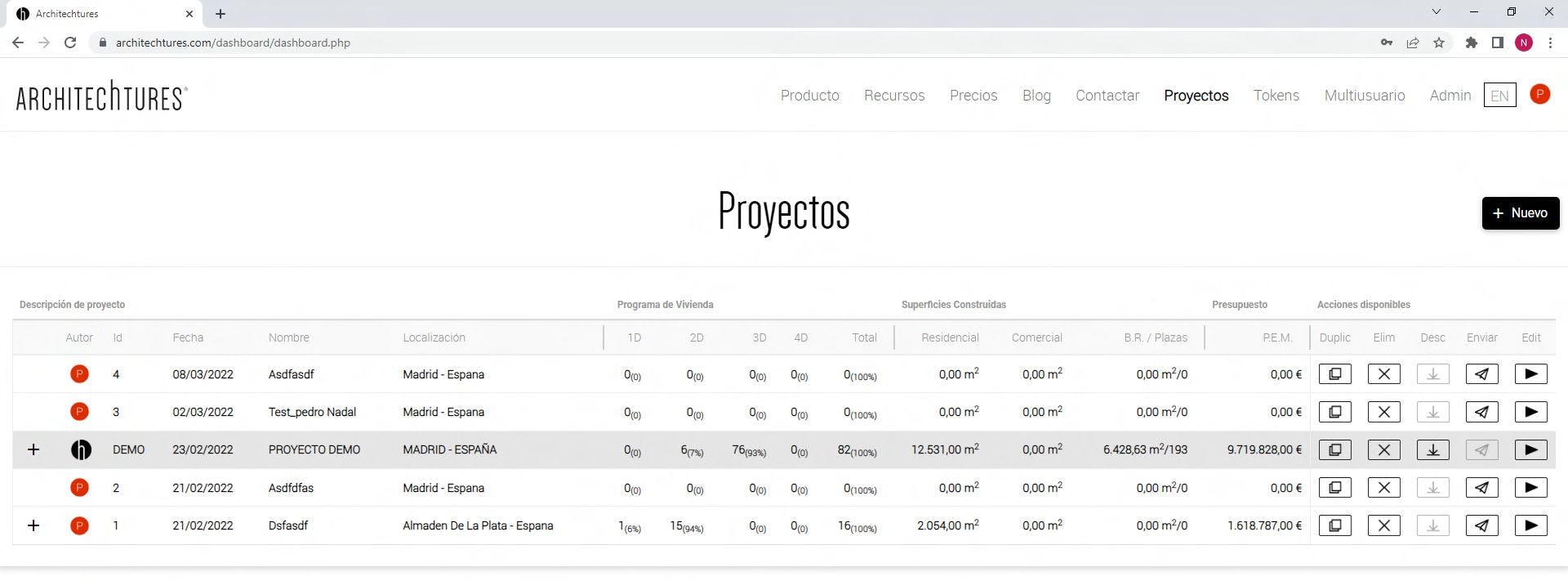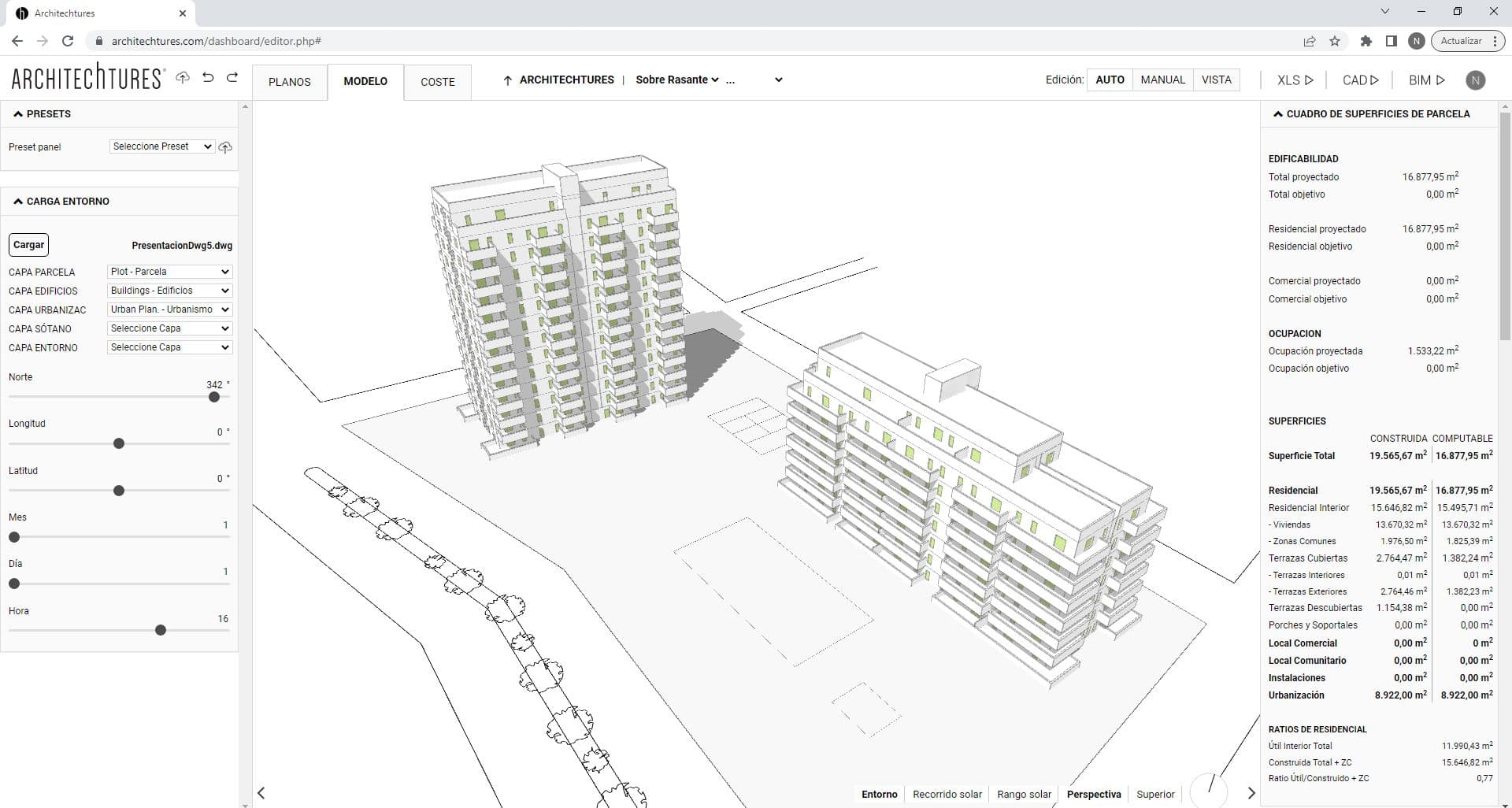Creando nuestro primer edificio con ARCHITEChTURES
Creado el 2/16/2024 en Formación
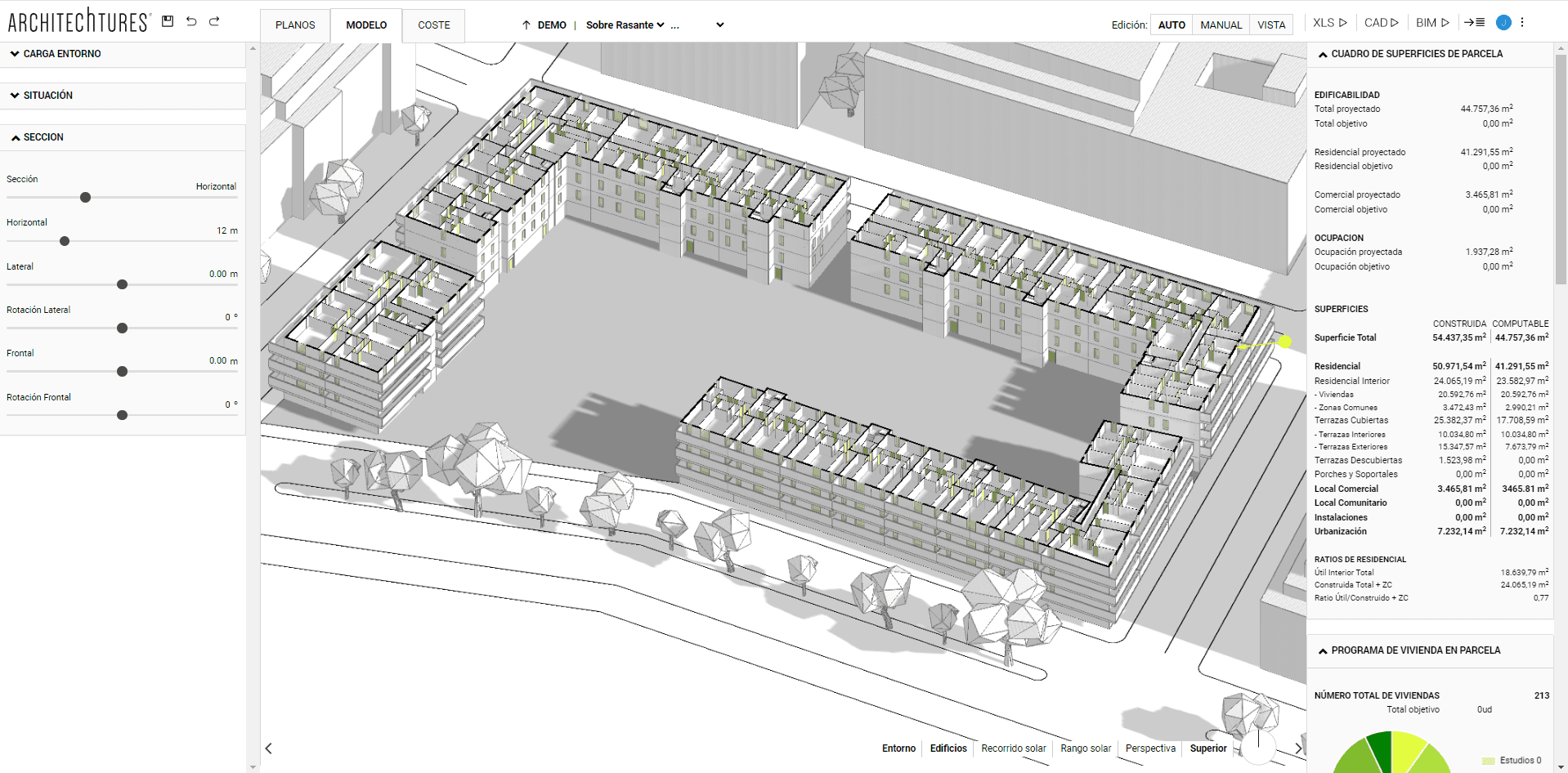
Aquí realizaremos, utilizando un ejemplo práctico, un simulacro de como abarcar un proyecto con nuestra plataforma; atendiendo a la creación de un nuevo proyecto, a la importación de archivos CAD mediante "Carga entorno", a los objetivos, al Programa de viviendas y al dibujo de edificios con diferentes características. Posteriormente se exploraran las opciones disponibles dentro de los modos de visión Modelo y Coste.
Realizaremos un ejemplo completo, paso a paso, para que sirva de guía aplicada a un caso concreto:
Creando un primer proyecto usando una plantilla CAD
Comenzaremos creando un nuevo proyecto desde el dashboard “Mis Proyectos”, para ello pulsamos el botón negro “Crear Nuevo Proyecto”.
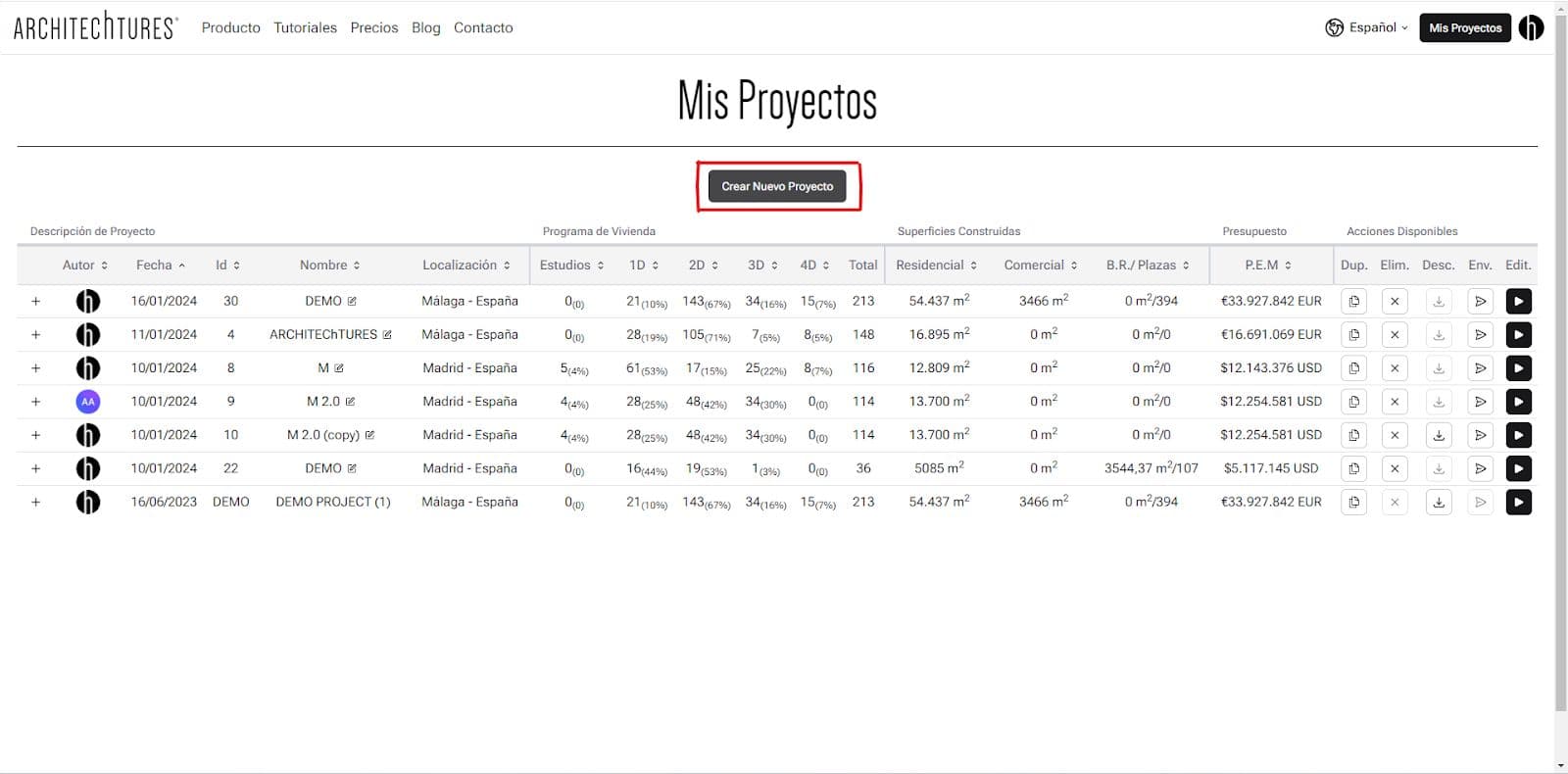
Se habilitará un primer pop-up donde debemos indicar un nombre y localización del proyecto. En este caso denominaremos “DEMO” al proyecto y lo ubicaremos en la ciudad de Málaga, España.
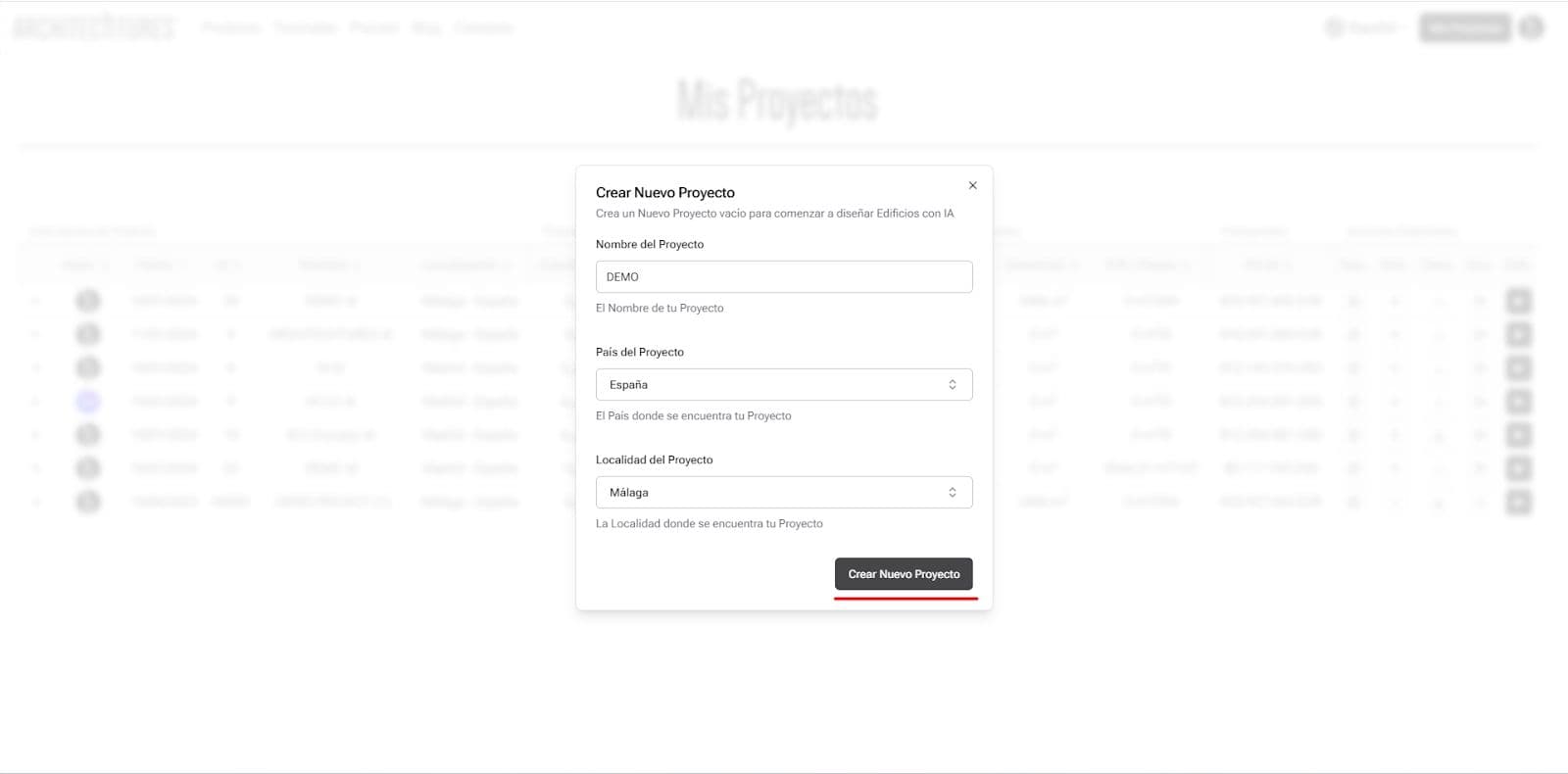
Automáticamente, el proyecto nos aparecerá en la parte superior del panel. Para acceder al mismo, pulsamos el botón negro que enlaza con el editor.
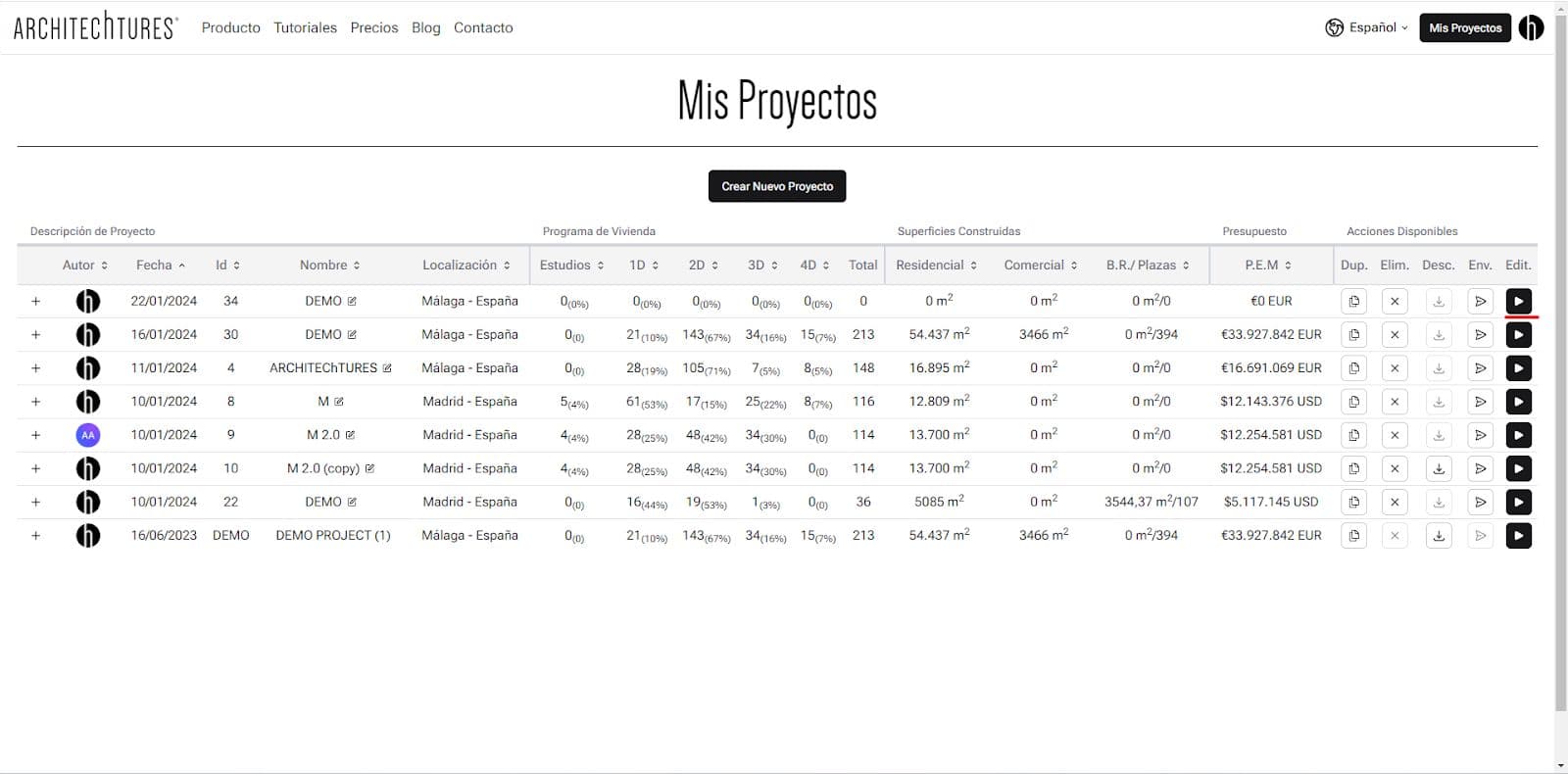
Una vez en el editor, vamos a comenzar por preparar el entorno del proyecto, enfocándonos principalmente en el panel de input.
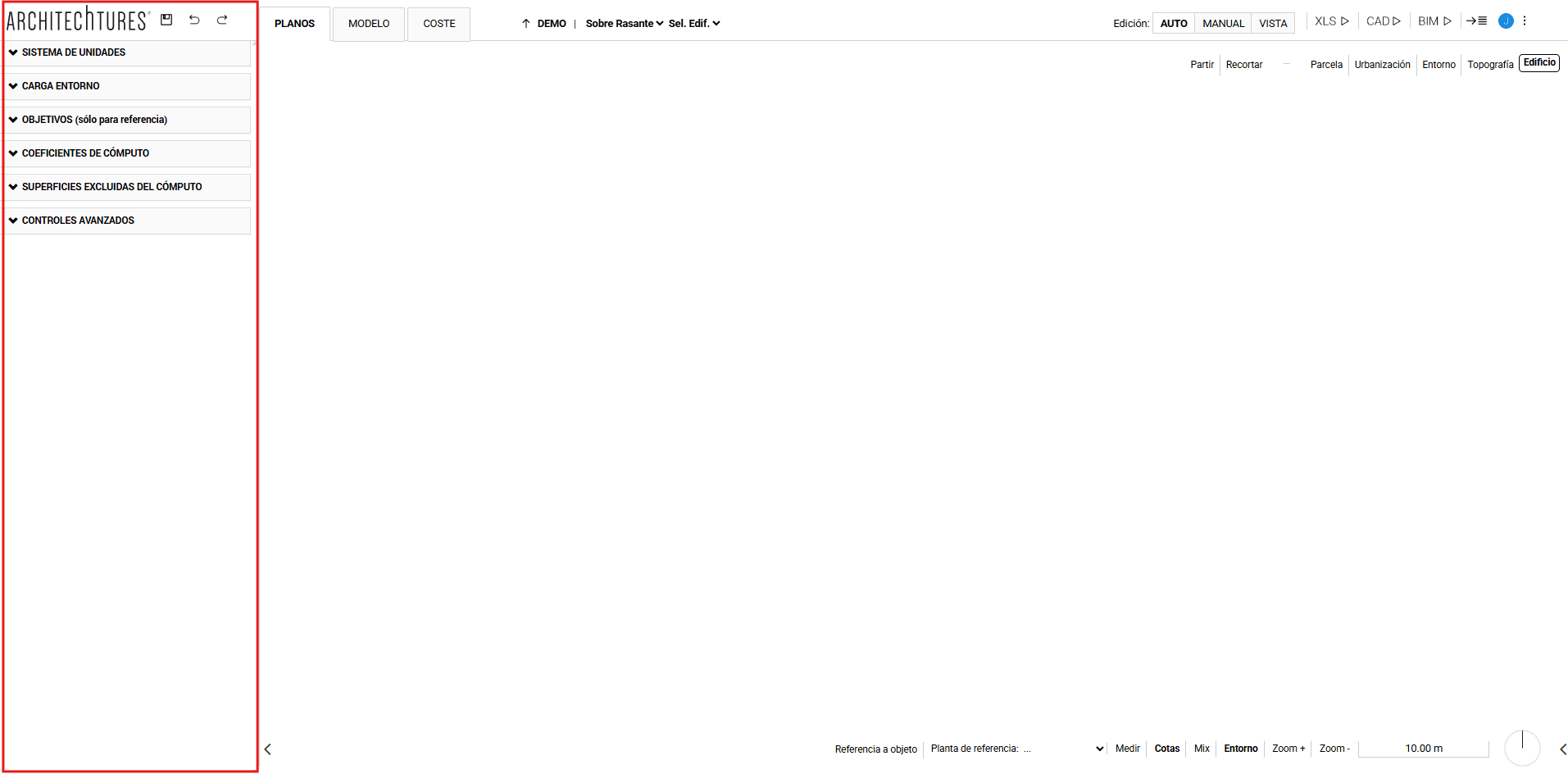
Carga entorno
Actualmente podemos incorporar un entorno para nuestro proyecto por dos vías, importando una localización desde “OpenStreetMap” o cargando un archivo CAD. En cualquier caso, debemos tener en cuenta que la importación de un nuevo entorno sustituirá a cualquier otro cargado anteriormente.
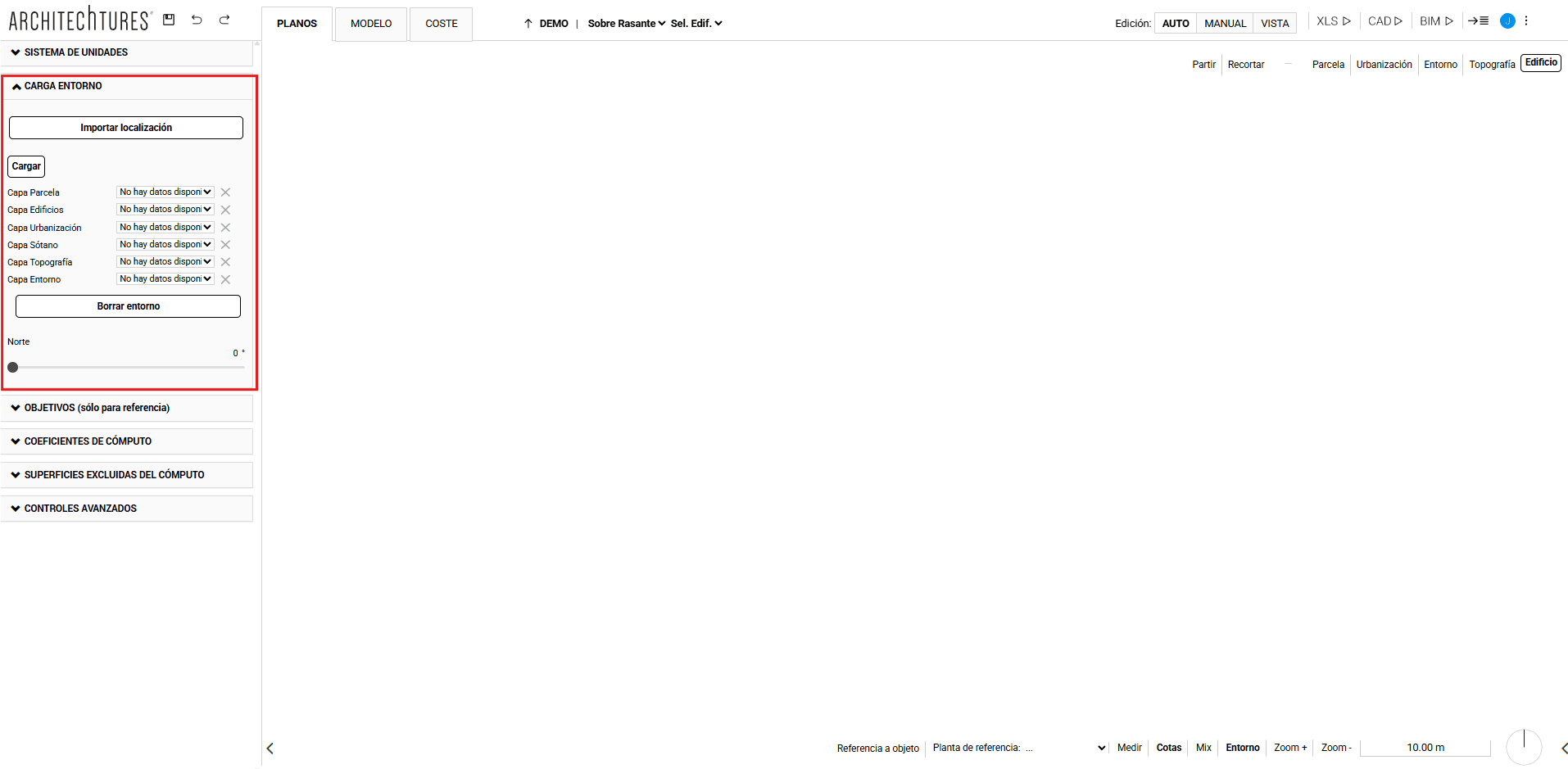
Al pulsar sobre el botón “Importar localización” se abrirá un pop-up con un mapa navegable en el cual podremos seleccionar un área determinada a importar.
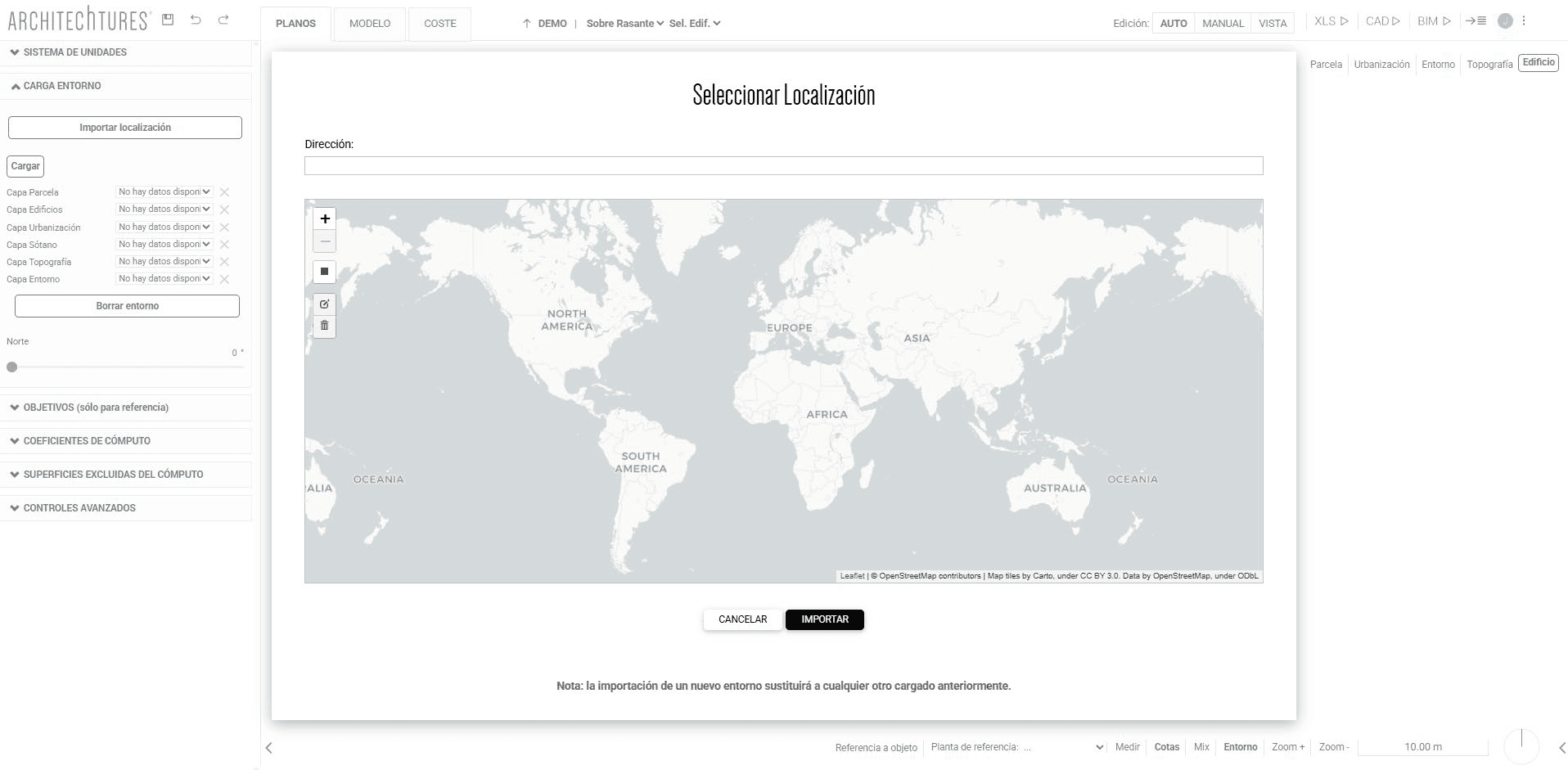
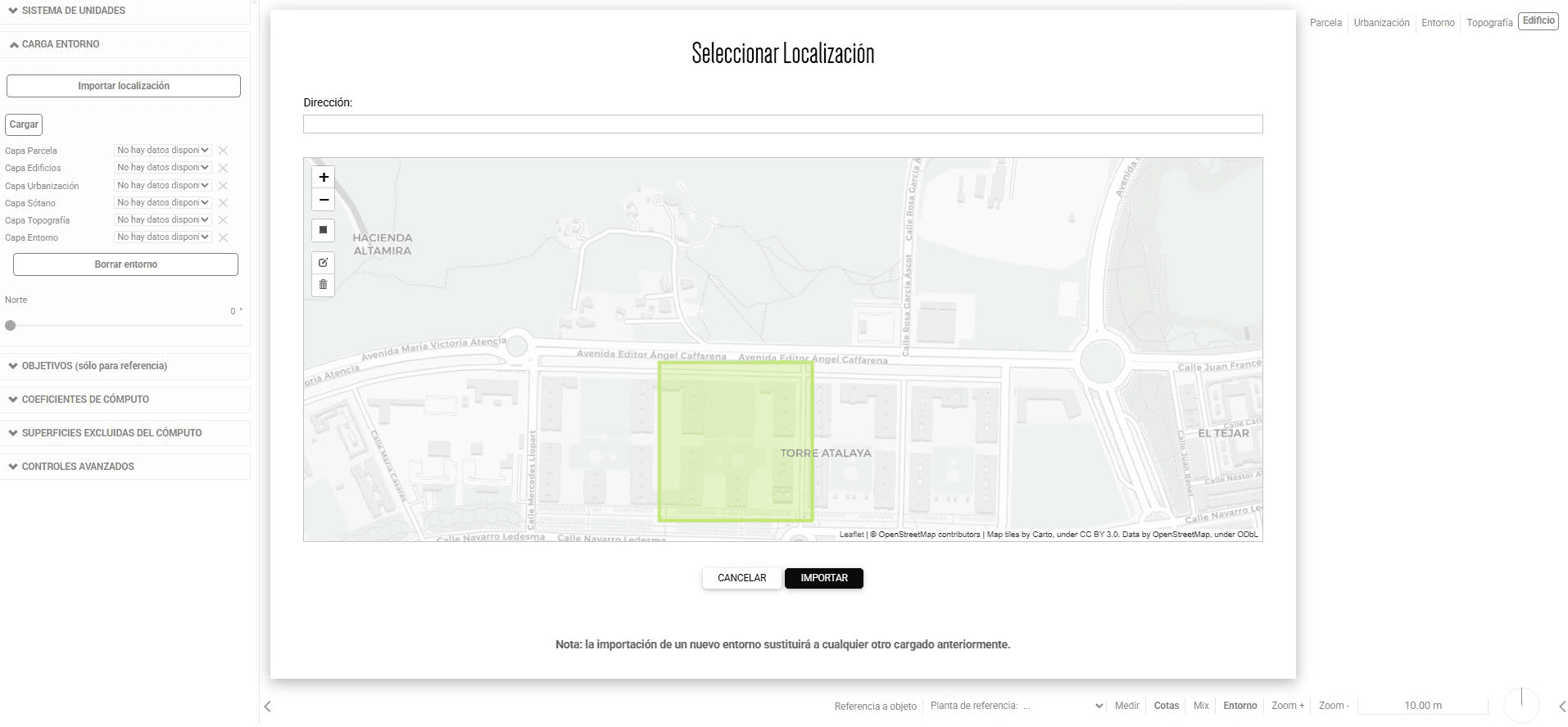
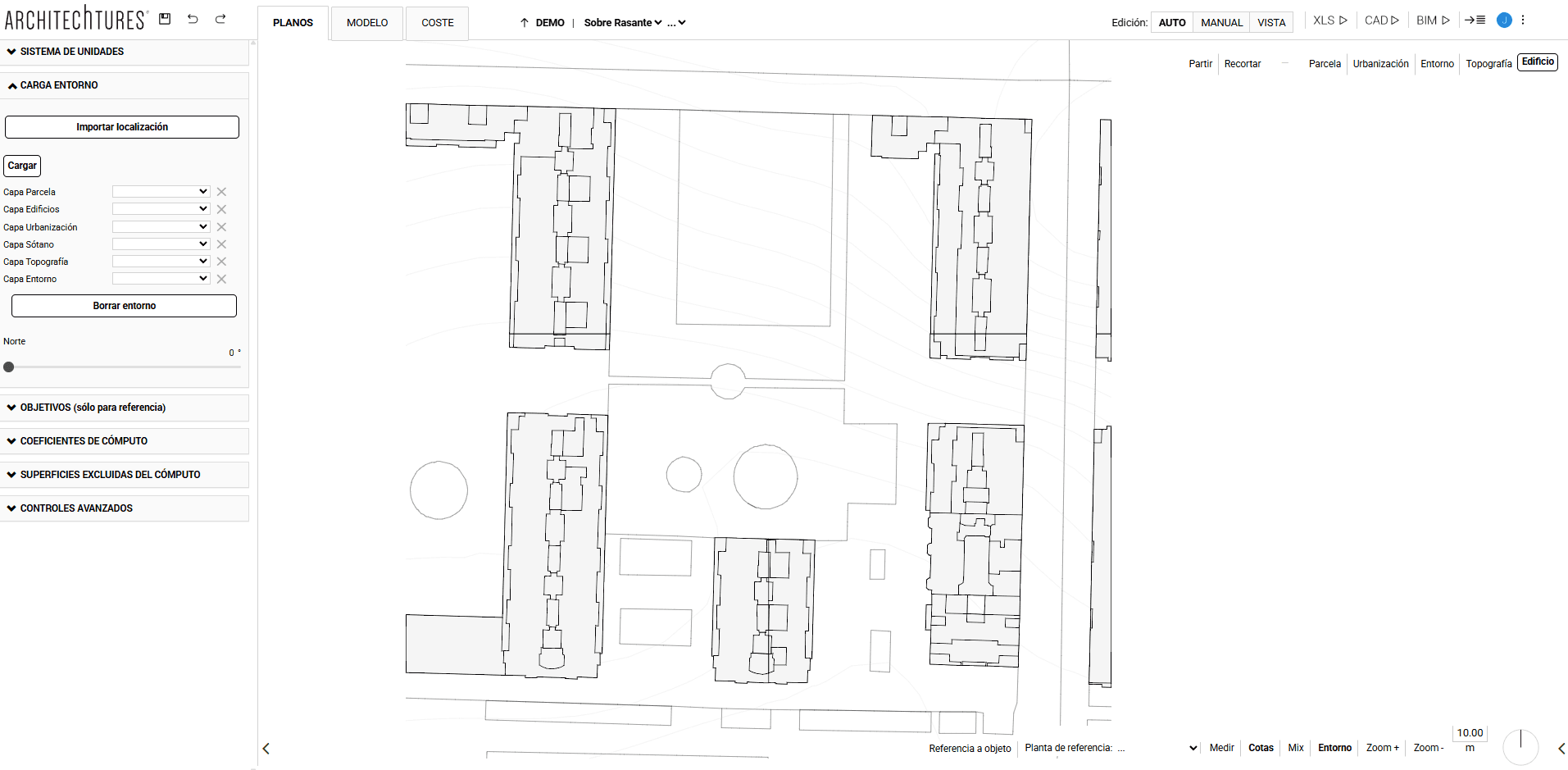
Por otro lado, disponemos de la incorporación del archivo CAD (.DXF o .DWG), aunque previamente debemos asegurarnos que este está correctamente escalado, en metros o pies, y que la estructura de capas es la adecuada y contiene la visualización deseada; a saber: capa parcela, capa edificios, capa urbanización, capa sótano, capa topografía y capa entorno.
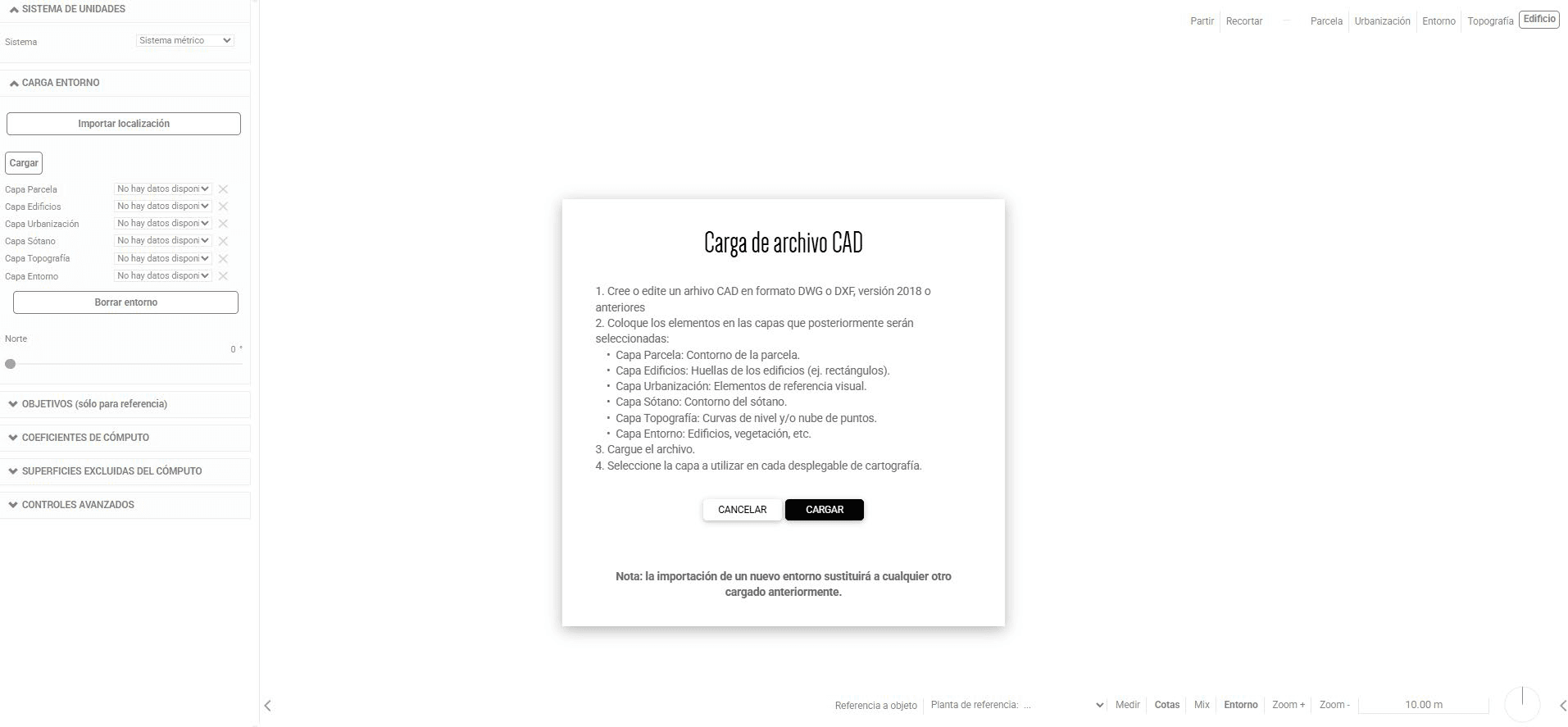
Al pulsar el botón “Cargar” se abrirá un pop-up con las instrucciones a seguir. Pulsamos el botón negro “cargar” del pop-up y seleccionamos el archivo que deseemos importar en nuestro equipo. Una vez importado correctamente el archivo, seleccionamos la capa que corresponda en el desplegable. La visualización de las mismas se producirá de manera automática en la ventana central.
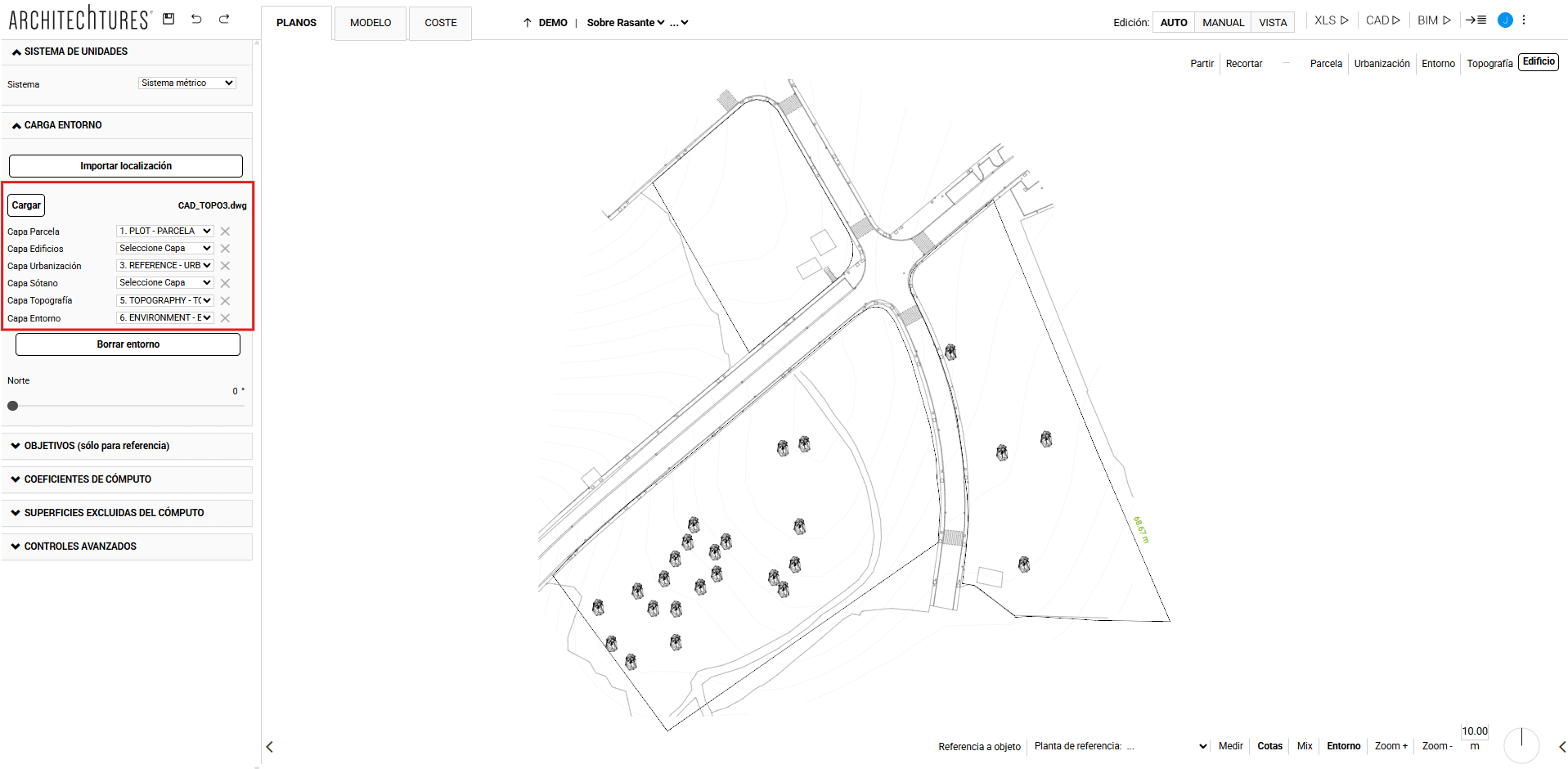
Objetivos
En este apartado definiremos los datos de referencia para nuestro proyecto mediante la especificación de las siguientes métricas: Número total de viviendas, %Viv. 4 Dormitorios, %Viv. 3 Dormitorios, %Viv. 2 Dormitorios, %Viv. 1 Dormitorio, % Estudios, Superficie de parcela, Edificabilidad residencial, Edificabilidad comercial, Ocupación máxima de la parcela, Superficie de piscina, Superficie de jardines comunes, Presupuesto total, Número total de aparcamientos y Número total de trasteros.
A partir de estos datos, se nos indicará cuán lejos o cerca está nuestro proyecto actual de los objetivos marcados mediante un código de colores.
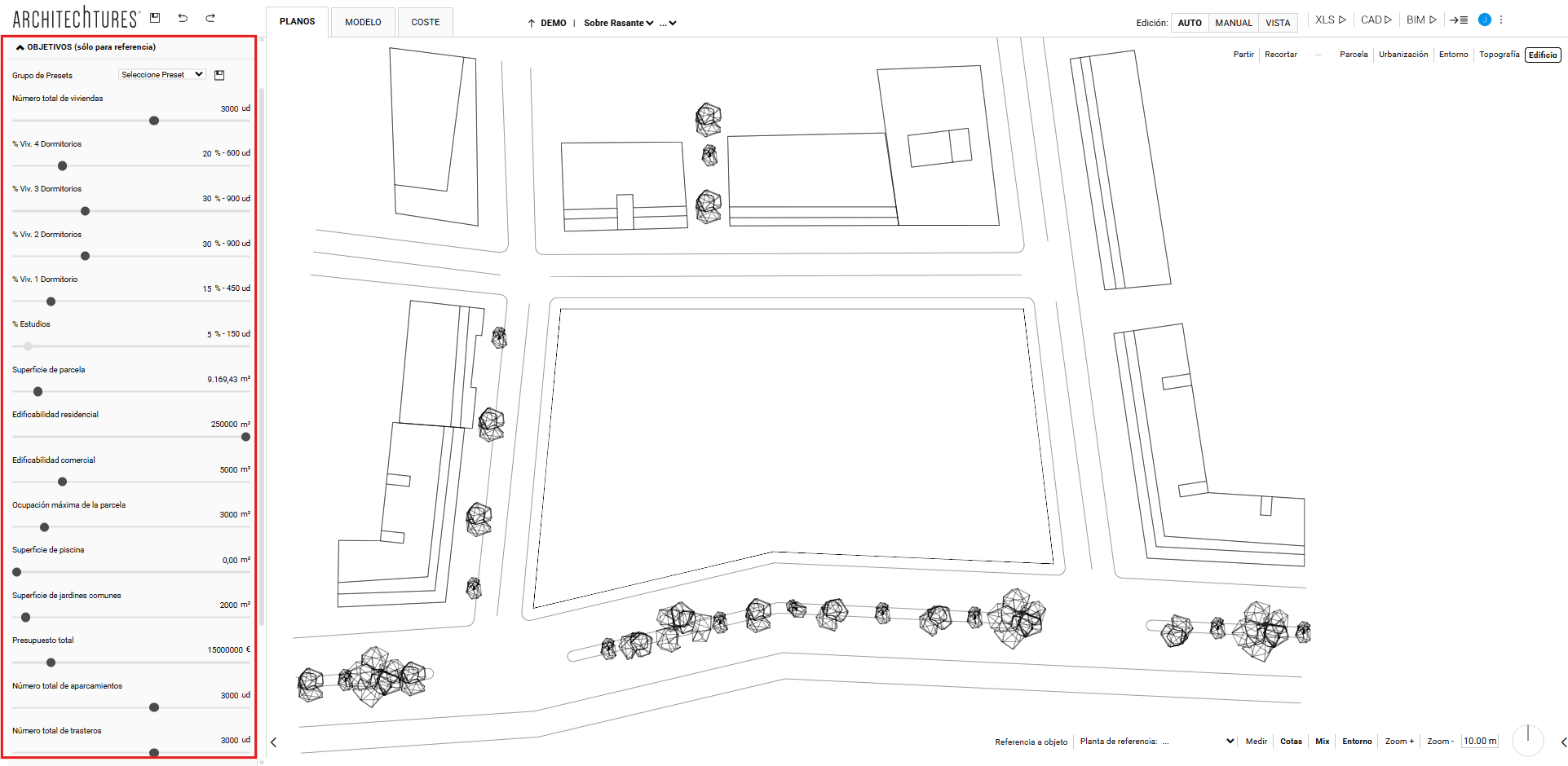
Dibujar el primer edificio: vista de planos
Una vez tengamos avanzada la configuración podemos comenzar a insertar la edificación. Esto lo realizaremos desde la vista de planos, aunque podemos ir cambiando a la vista modelo en cualquier momento para ver el resultado en 3D.
El procedimiento para generar un edificio es bien sencillo. En primer lugar debemos pulsar el botón “Edificio”, ubicado en el extremo derecho del menú superior de la ventana central.
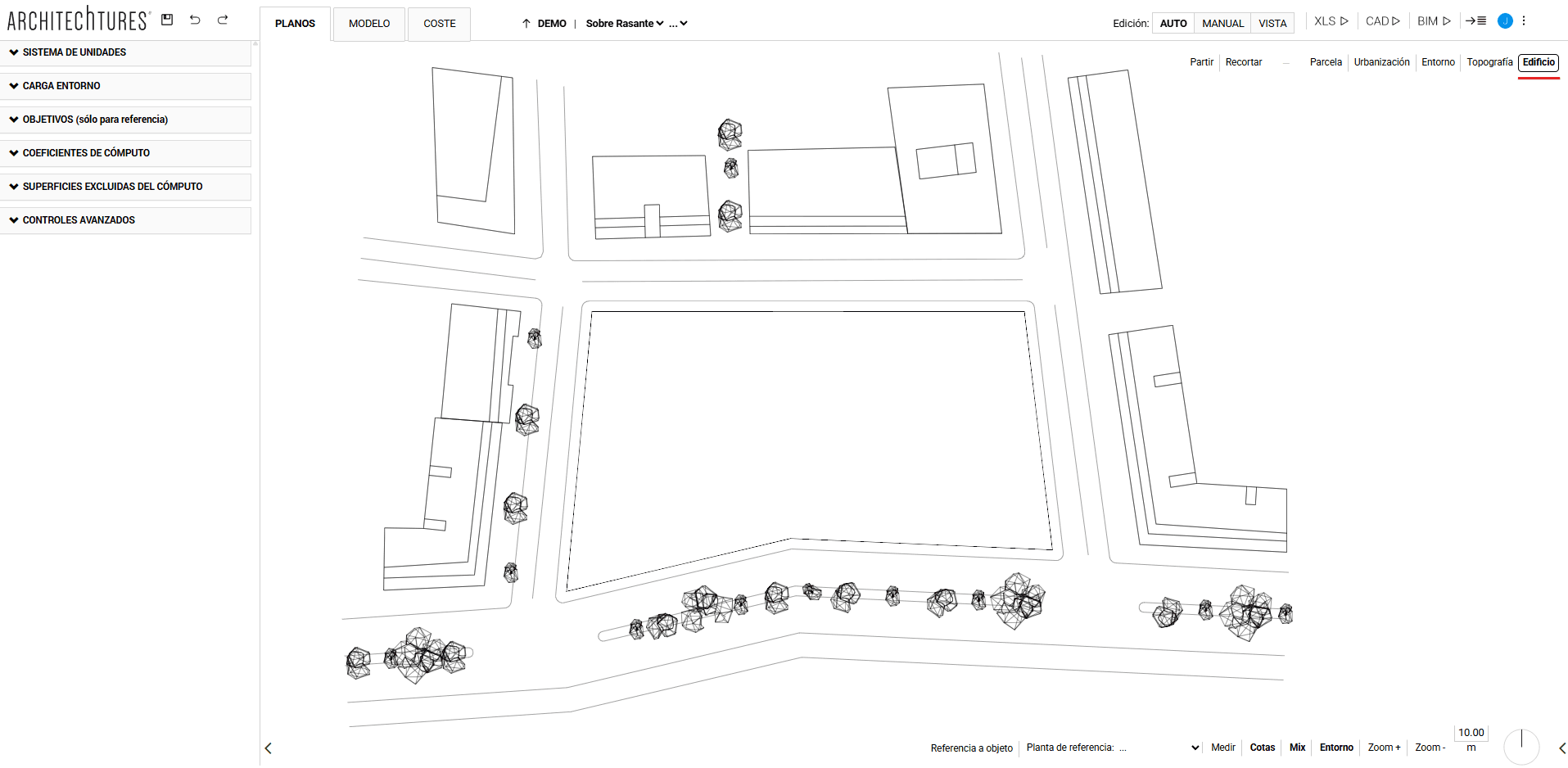
Al pulsarlo, el menú cambiará para poder modificar algunos aspectos elementales del edificio, tales como el ancho y la posición del eje; este último muy importante, porque será el elemento que dibujemos y a partir del cual se generará la edificación. Las opciones de posición del eje son: Centro, Izquierda y Derecha.
El Panel Input también se actualizará, mostrando las pestañas cuya configuración afectan al edificio:
Programa de vivienda
A la hora de definir el programa de viviendas debemos revisar y completar varios apartados del panel de input.
Áreas útiles
Localizamos un desplegable por cada tipo de vivienda, desde el estudio a las viviendas de 4 dormitorios; en cada uno de ellos podemos definir si queremos o no opciones de diseño como lavadero ventilado, vestidor, cuarto de limpieza, trastero y posición del lavadero ventilado. Así como definir las superficies objetivo para cada espacio de la vivienda.
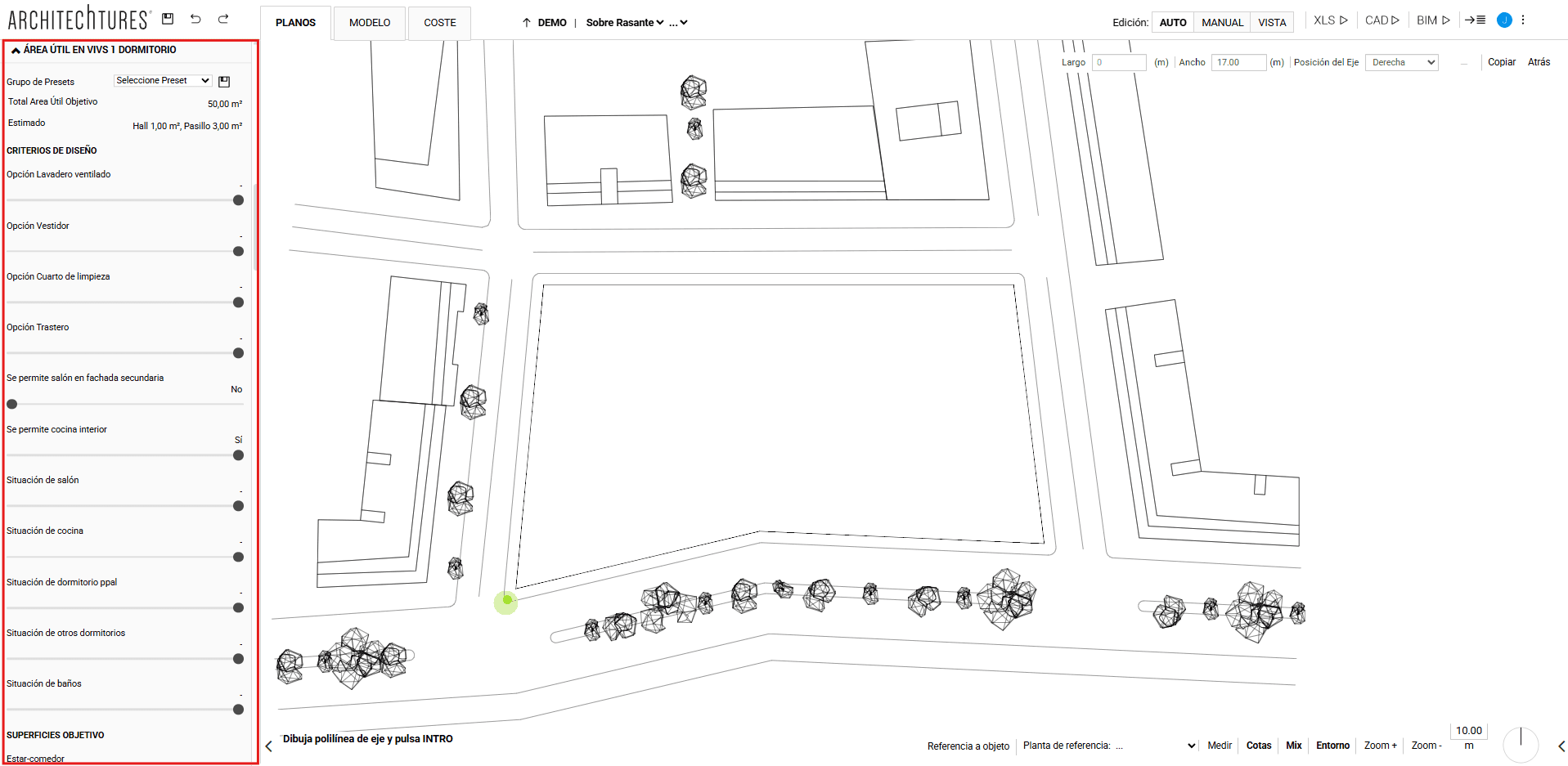
Dimensiones mínimas interiores
Este apartado debemos completarlo en función de la normativa de aplicación y las necesidades del proyecto, así debe especificarse: Ancho mínimo salón, Ancho mínimo cocina, Ancho mínimo dormitorio principal, Ancho mínimo dormitorio doble, Ancho mínimo dormitorio simple, Ancho mínimo baño principal, Ancho mínimo baños secundarios, Ancho mínimo entrada, Diámetro libre frente a puerta principal, Ancho mínimo pasillos, Ancho mínimo lavadero, Ancho mínimo vestidor, Ancho mínimo cuarto de limpieza, Ancho mínimo trastero, Ancho mínimo acceso a dormitorios, ancho mínimo de paso a terraza exterior, Ancho mínimo de salida a solarium y Ancho mínimo de banda de solarium en fachada.
Además, también podrán definirse en este apartado las opciones de diseño de escaleras privadas indicando: Longitud de huella, Ancho de tramo de escalera, Hueco mínimo de escalera, Grosor de losa de escalera, Número de escalones, Número de escalones compensados en esquina y Altura libre mínima.
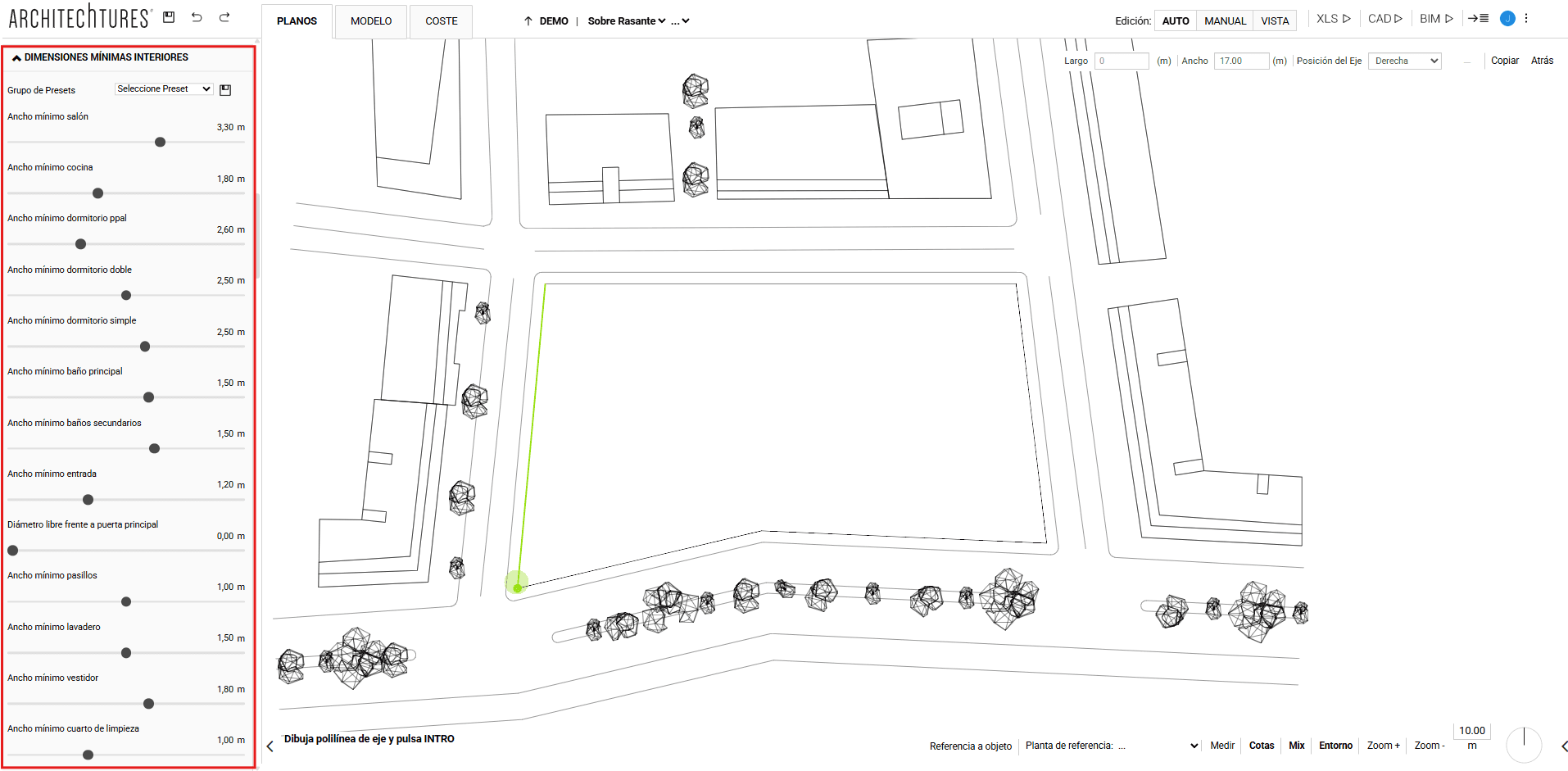
Programa objetivo en planta tipo
Por último, debemos indicar que porcentaje de cada tipo de vivienda nos gustaría que se generase en las plantas tipo. Estos datos serán de gran utilidad para la IA a la hora de realizar el replanteo de las viviendas, pero no se ciñe a él, es un valor orientativo.
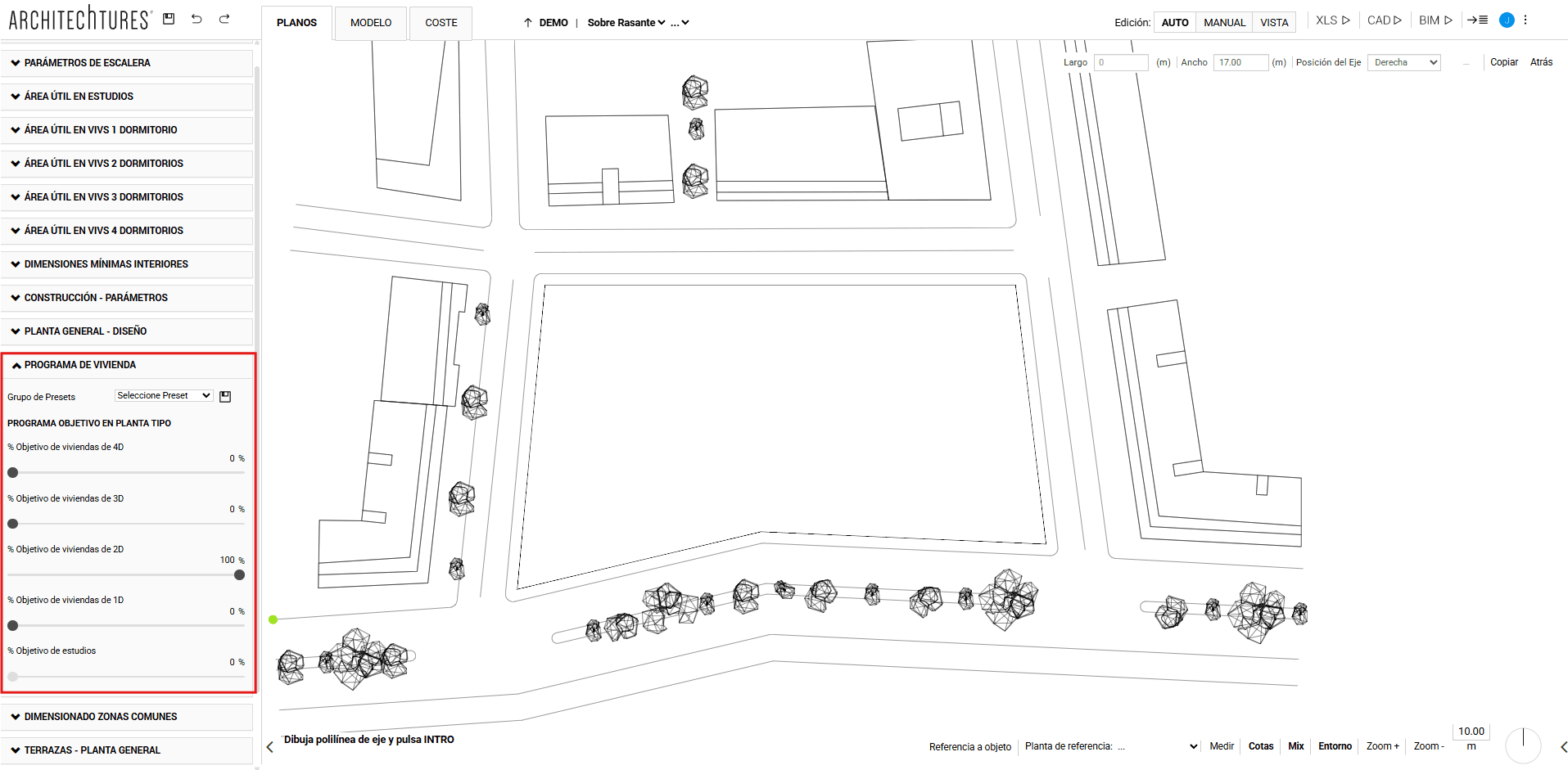
Una vez modificadas las características que el usuario considere oportunas, se puede proceder directamente a insertar la edificación. En esta ocasión, vamos a mantener una posición izquierda del eje y un ancho de 13 m del edificio. Con el clic izquierdo del ratón insertaremos los puntos que deseemos para generar el edificio y pulsaremos “INTRO” en nuestro teclado.
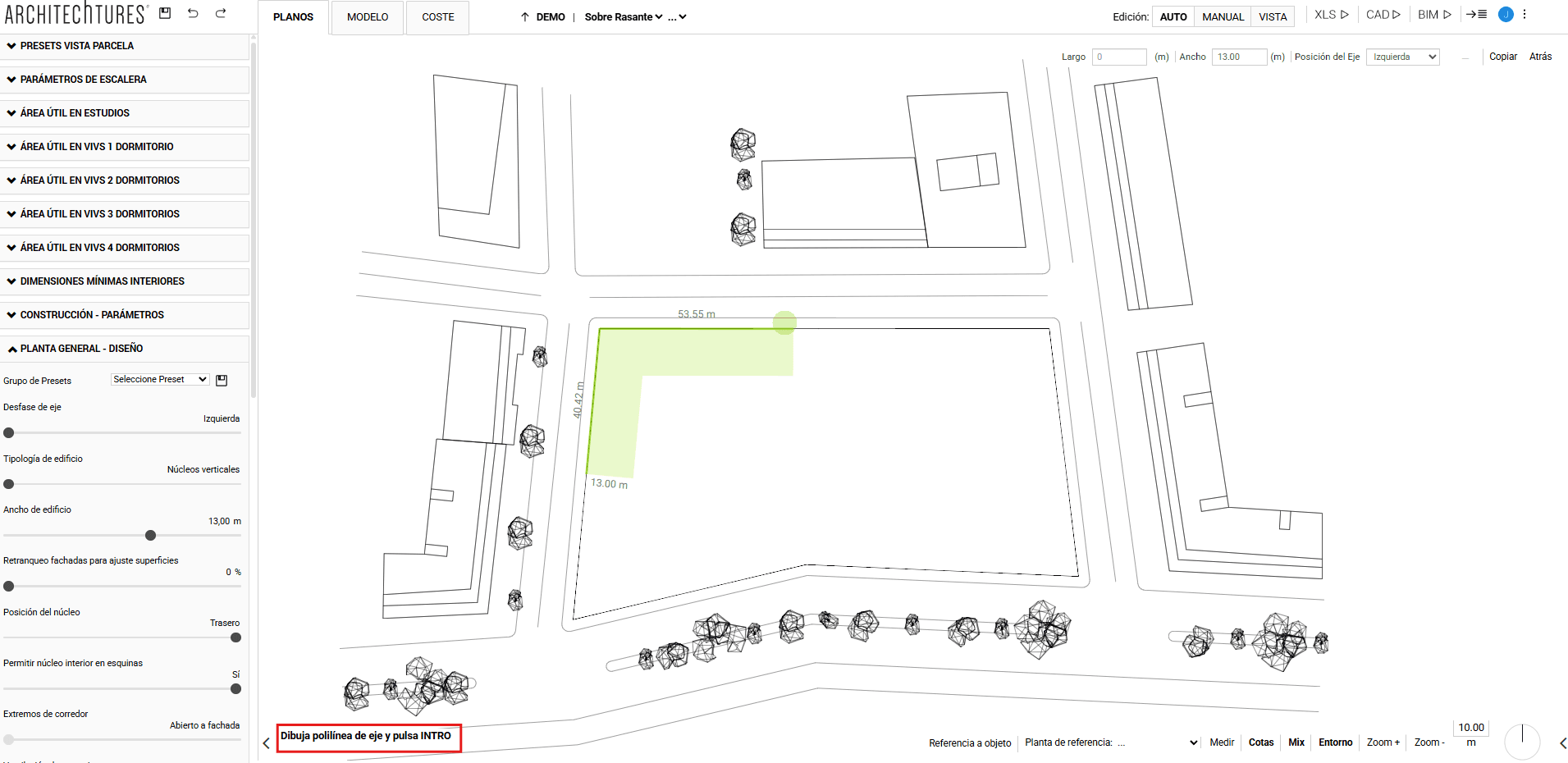
La huella de la edificación se visualizará desde el primer clic, y en breves segundos, el tiempo que tarda la herramienta en procesar, tendremos el edificio definido.
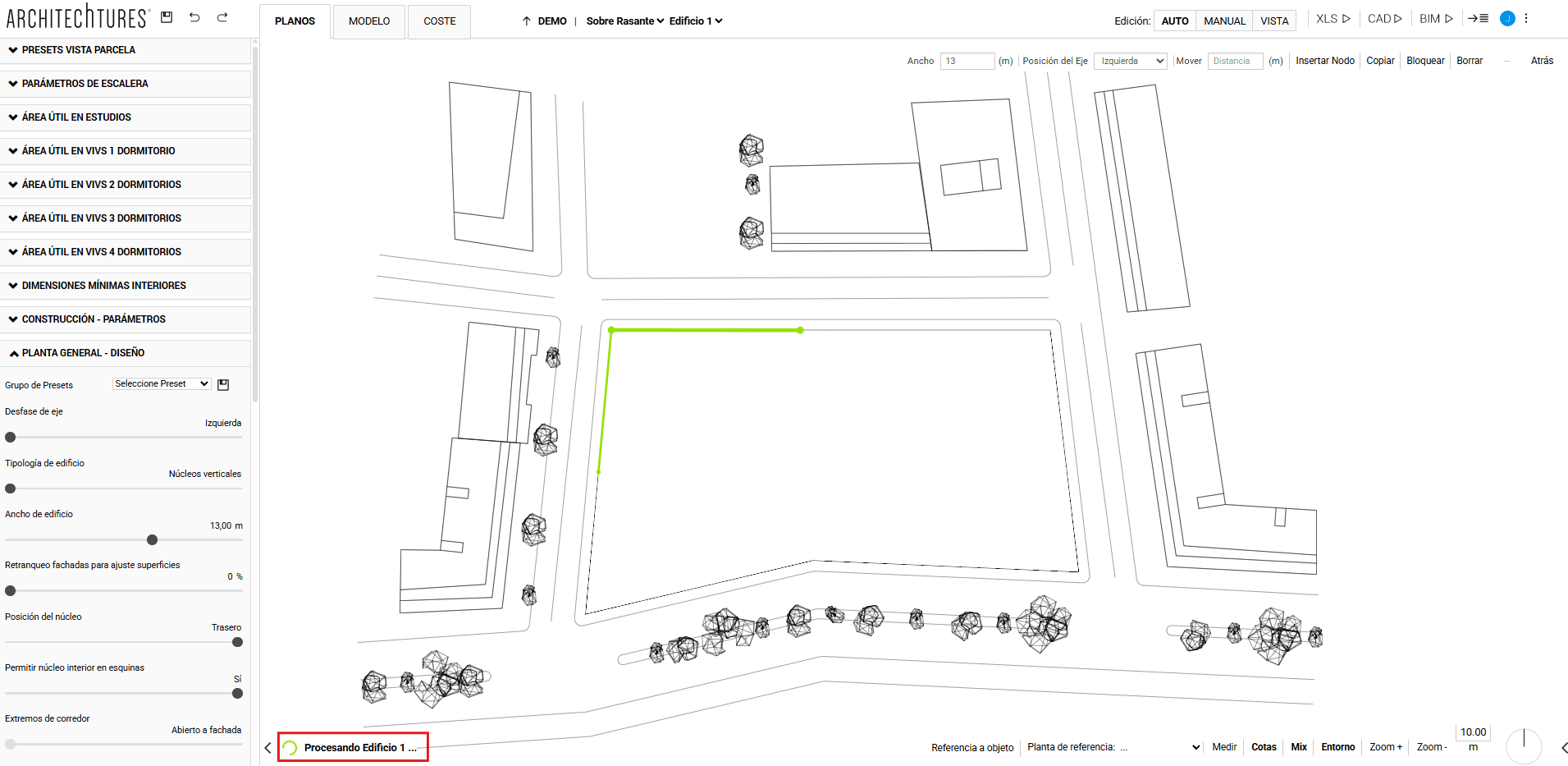
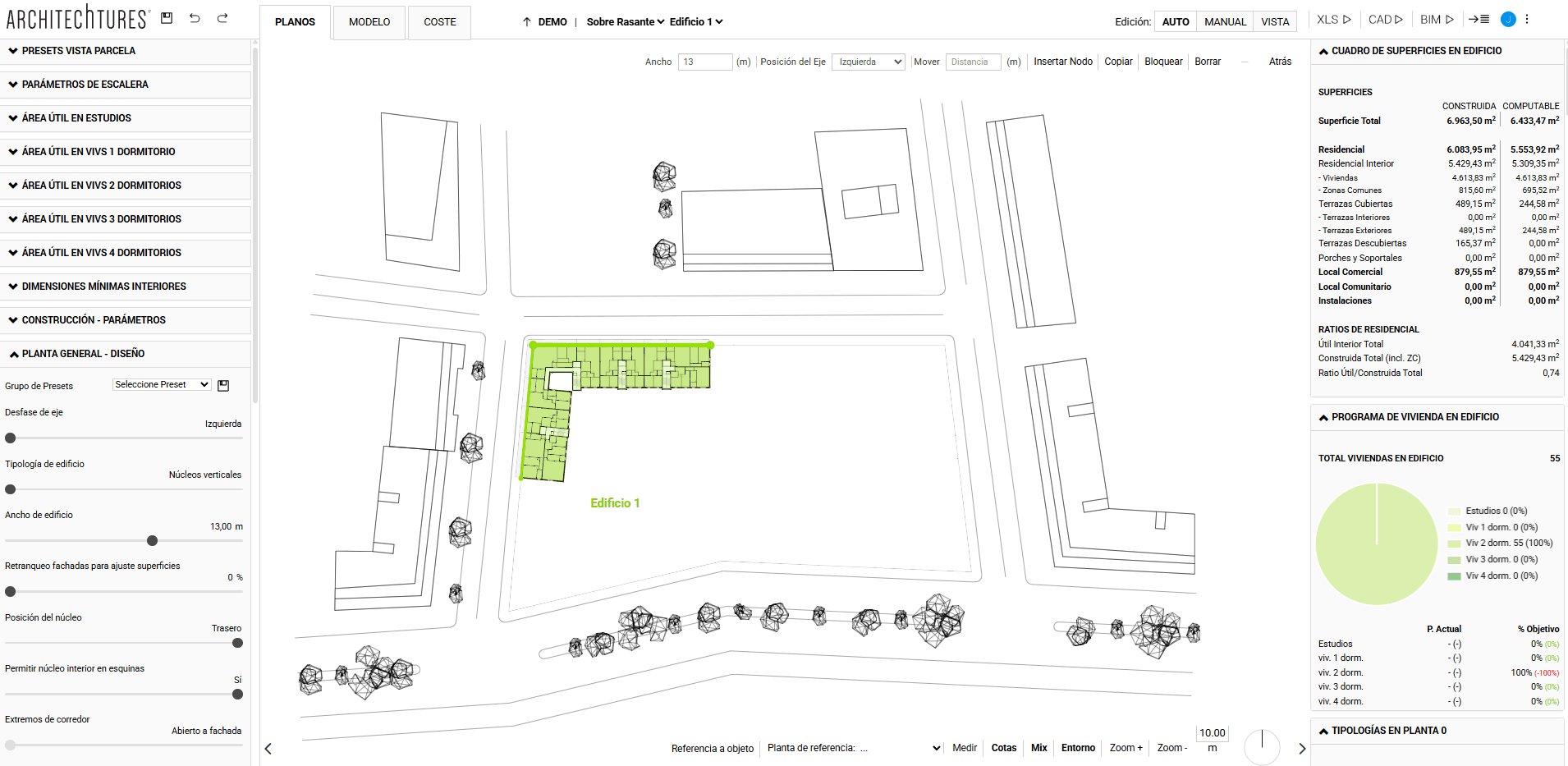
Podemos insertar los edificios que deseemos, e incluso ir modificando aspectos entre unos y otros. Para insertar un edificio con un ancho diferente, bastaría con modificar el campo correspondiente en el menú antes de marcar el primer punto del eje. También, una vez insertado un primer punto, podemos indicar una distancia exacta para el eje escribiéndola en el teclado.
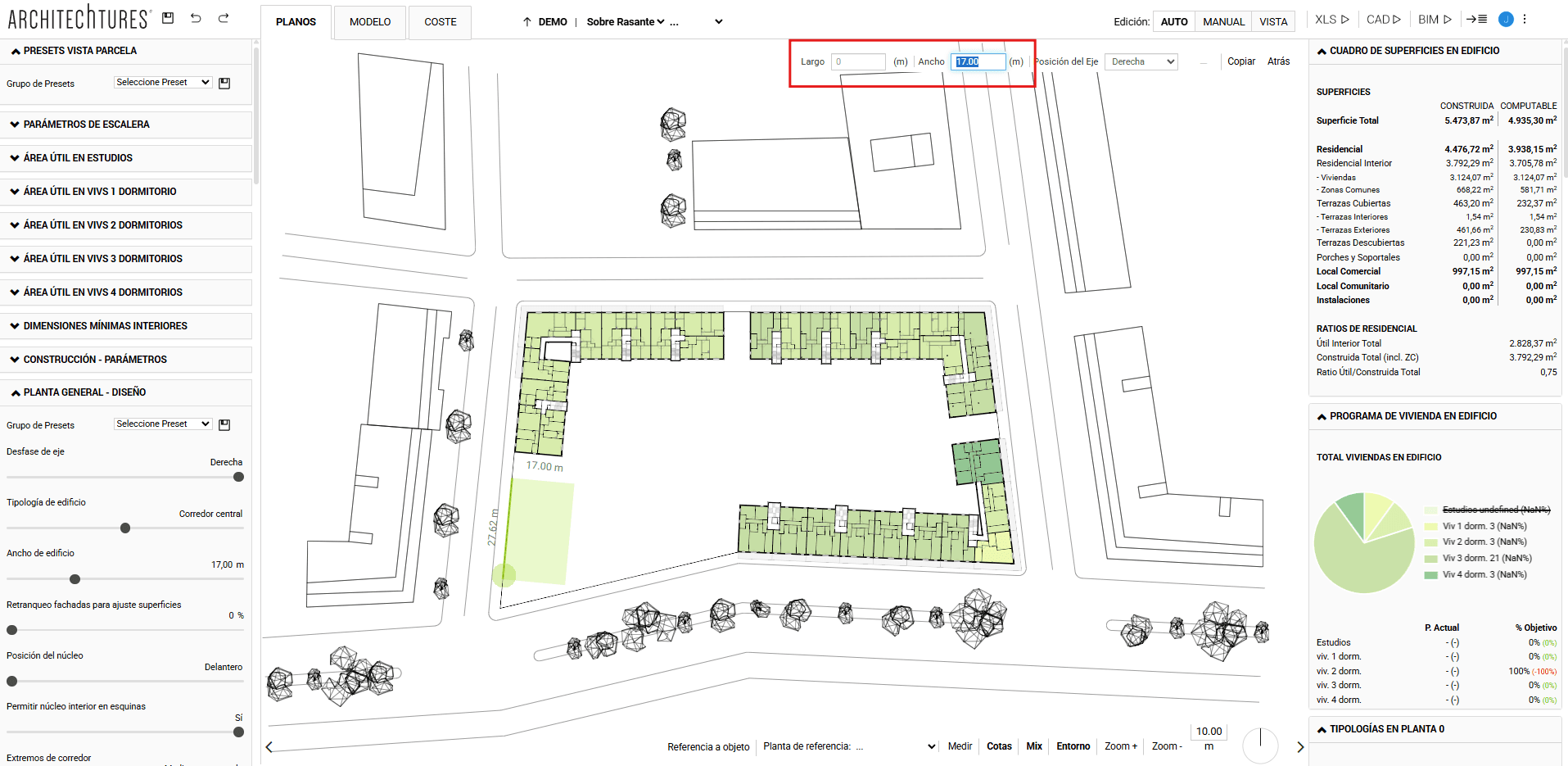
En cuestión de minutos podemos disponer de un proyecto compuesto por varios edificios con diversas características; los cuales podemos seguir editando y definiendo.
Por otro lado, podemos ir analizando el proyecto a partir del “Panel de Datos”, al margen derecho de la venta central. Este irá mostrando unos datos u otros en función del nivel en el que nos encontremos en la miga de pan. También se actualizarán simultáneamente cuando realicemos cualquier cambio en la edificación.
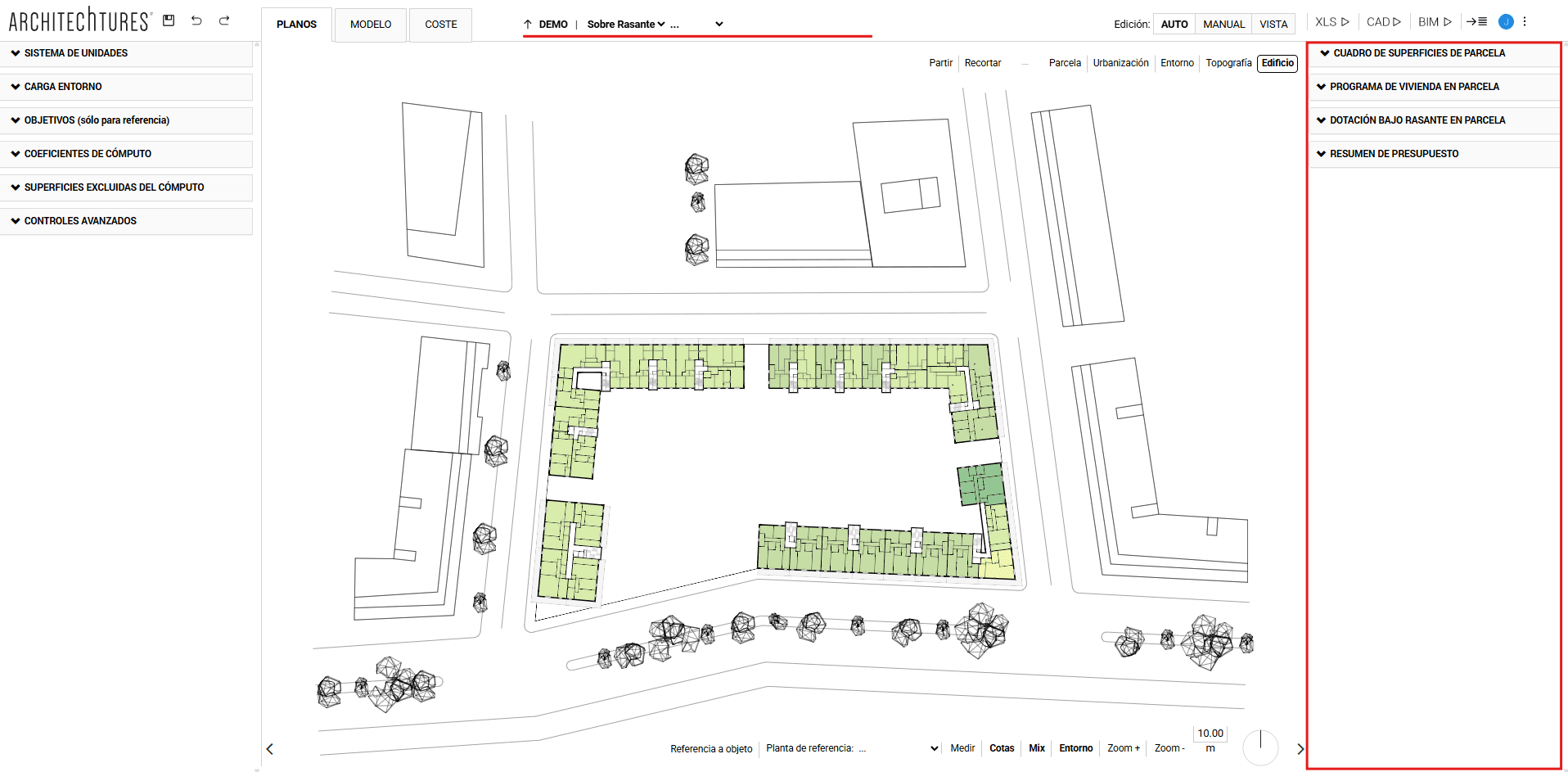
Cuadro de superficies de parcela
En este apartado obtenemos los datos generales en la parcela, tales como la edificabilidad total del proyecto, la edificabilidad residencial y comercial, la ocupación, un desglose de superficies construidas y computables, etc.
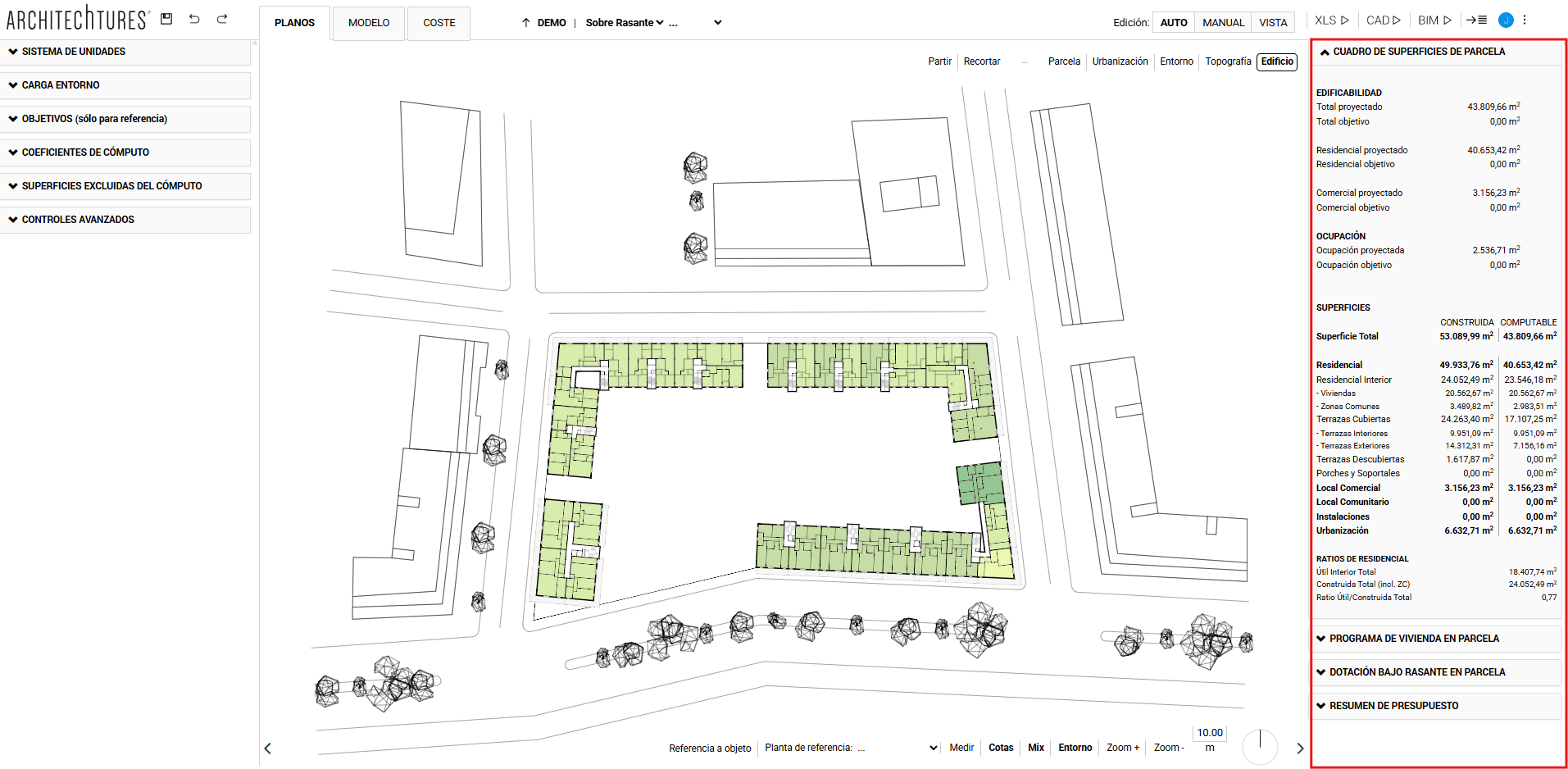
Programa de vivienda en parcela
En este apartado obtendremos el número total de viviendas y un desglose de las mismas en función del número de dormitorios, donde se indican las superficies útil total, útil interior, útil exterior, construida y construida con parte proporcional de zonas comunes.
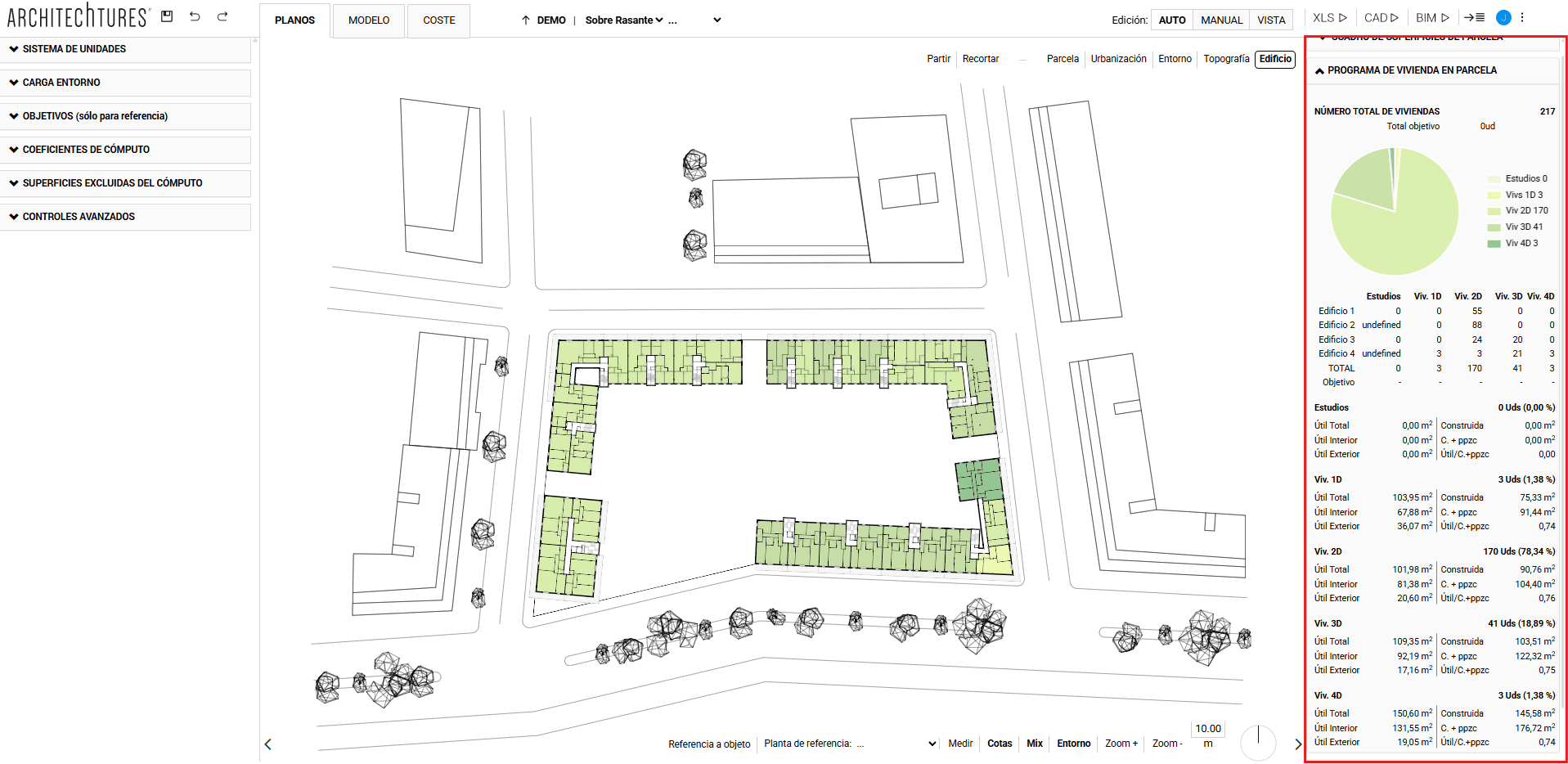
Dotación bajo rasante en parcela
En este apartado se desglosan las superficies del aparcamiento bajo rasante así como un recuento y las ratios por vivienda de los aparcamientos y trasteros. En esta ocasión aparecen vacíos porque aún no hemos incluido ningún elemento bajo rasante.
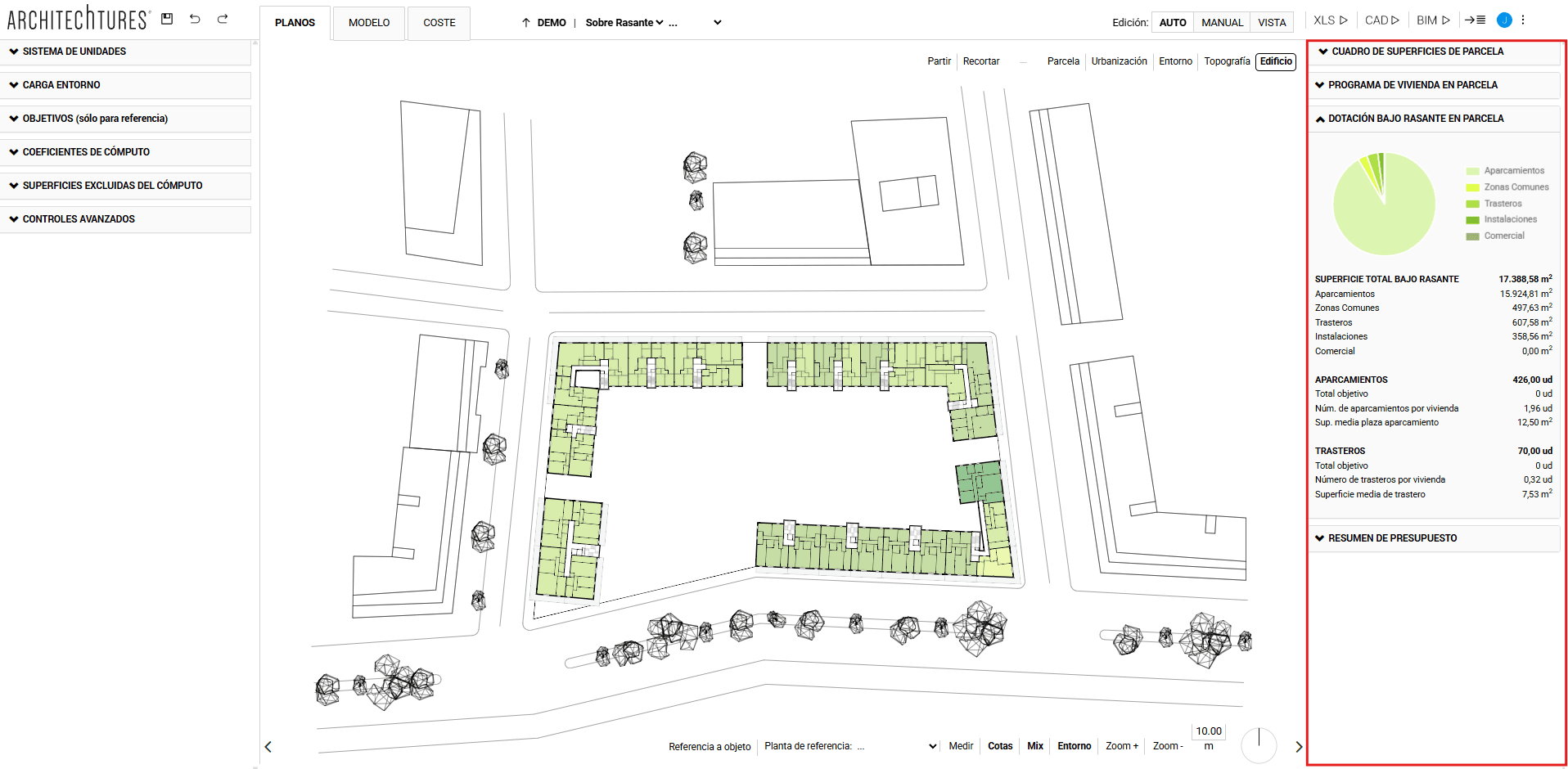
Resumen del presupuesto
Como indica su propio título, en este apartado se aporta un resumen del presupuesto en el que se desglosan conceptos como el coste sobre rasante por la urbanización y por cada uno de los edificios, los gastos generales y el beneficio industrial, etc. También se incluyen algunas ratios que pueden resultar de interés como por ejemplo el PEC/Vivienda.
Recordemos que estos datos son tan solo un resumen del presupuesto, para profundizar en el mismo debemos acceder a la vista de coste.
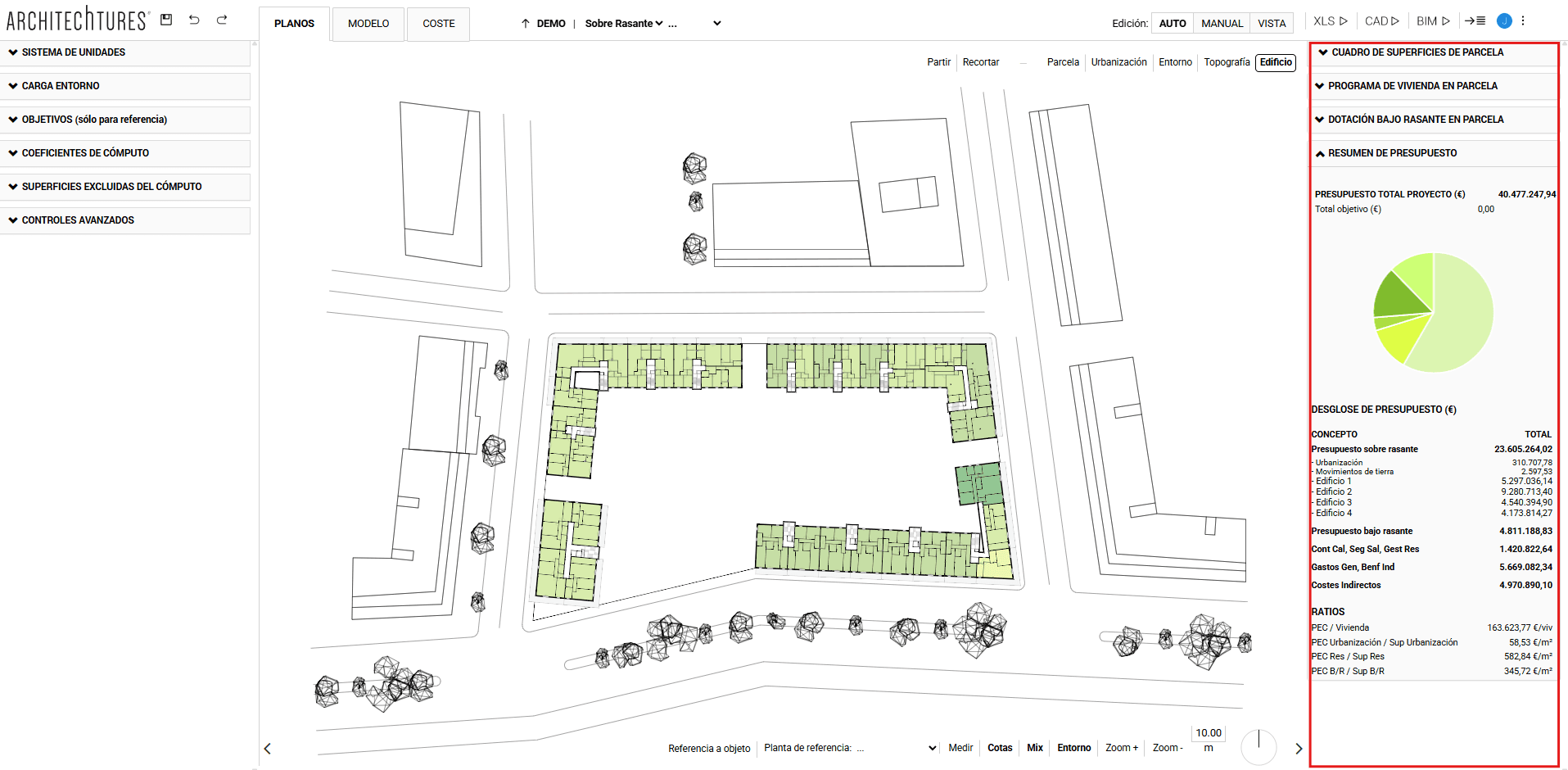
Tipologías en planta X
En este apartado se ofrecen datos sobre las superficies de las distintas viviendas que se localizan en la planta, organizadas por tipos.
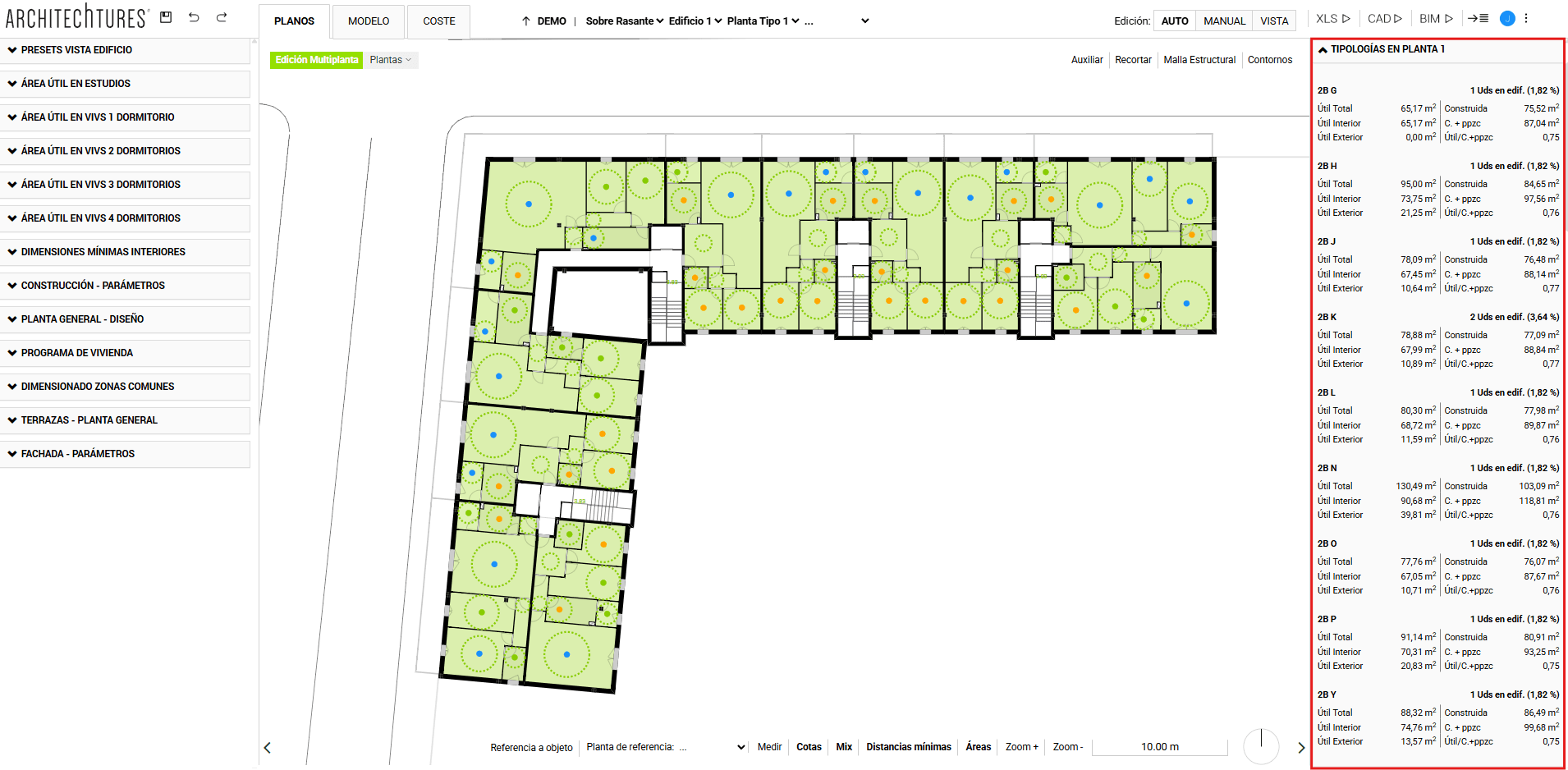
Superficies Viv. X
Aquí tendremos un desglose de las superficies útiles de la vivienda, organizadas por espacios; así como un resumen de las superficies totales: útil interior total, útil exterior total, útil total, construida, parte proporcional de zonas comunes y construida con parte proporcional de zonas comunes.
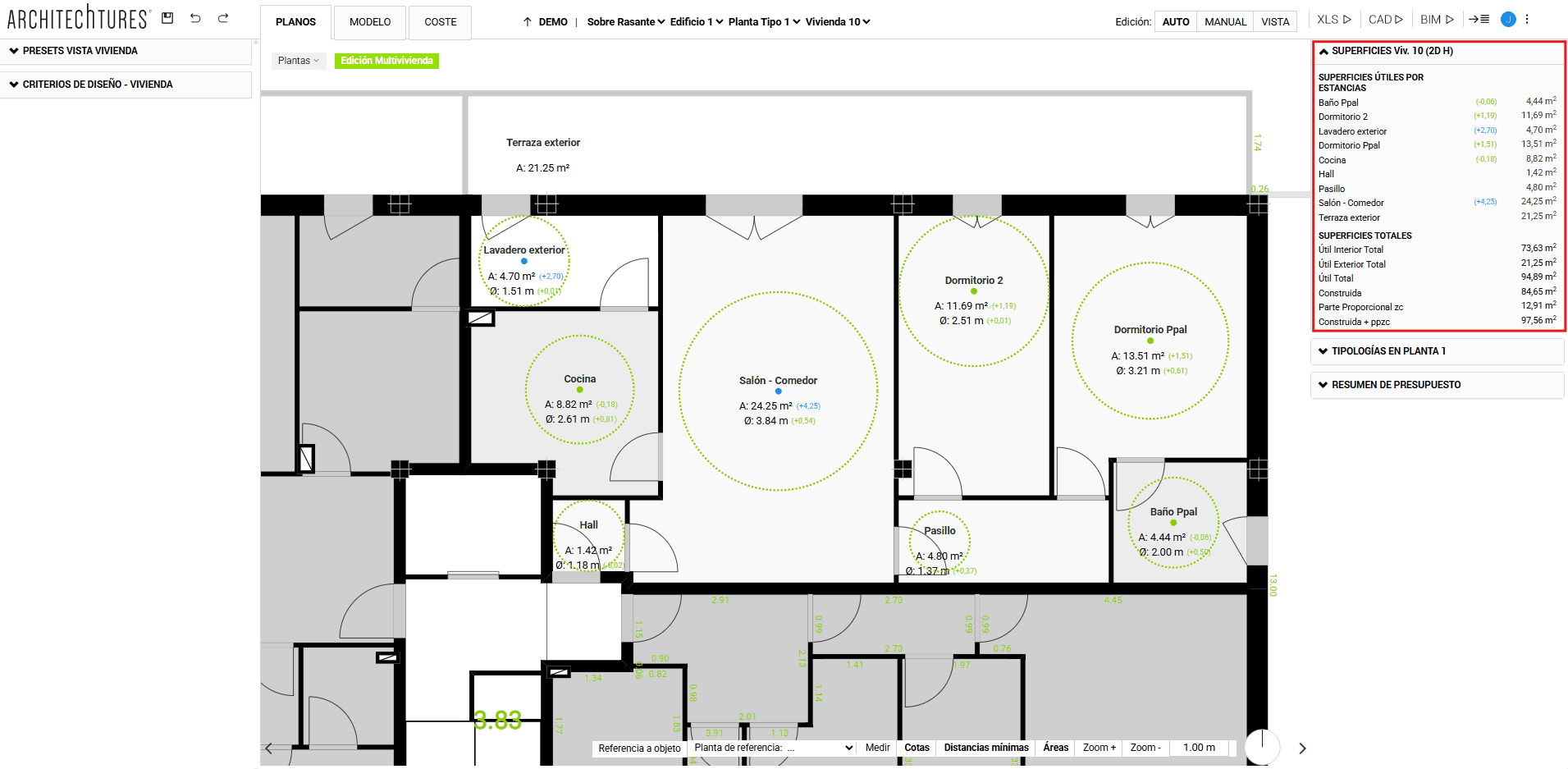
Edición del edificio
Una vez hayamos creado un edificio, tanto este como sus requisitos pueden ser modificados, obteniendo la actualización geométrica y sus datos en segundos. Esto facilita enormemente el proceso de diseño y ayuda en la toma de decisiones.
Para poder editar el edificio desde la vista de parcela es necesario tener seleccionado el eje del edificio, para ello basta con hacer un clic sobre el edificio. Esta selección se verá reflejada en la miga del proyecto y actualizará las pestañas del panel input.
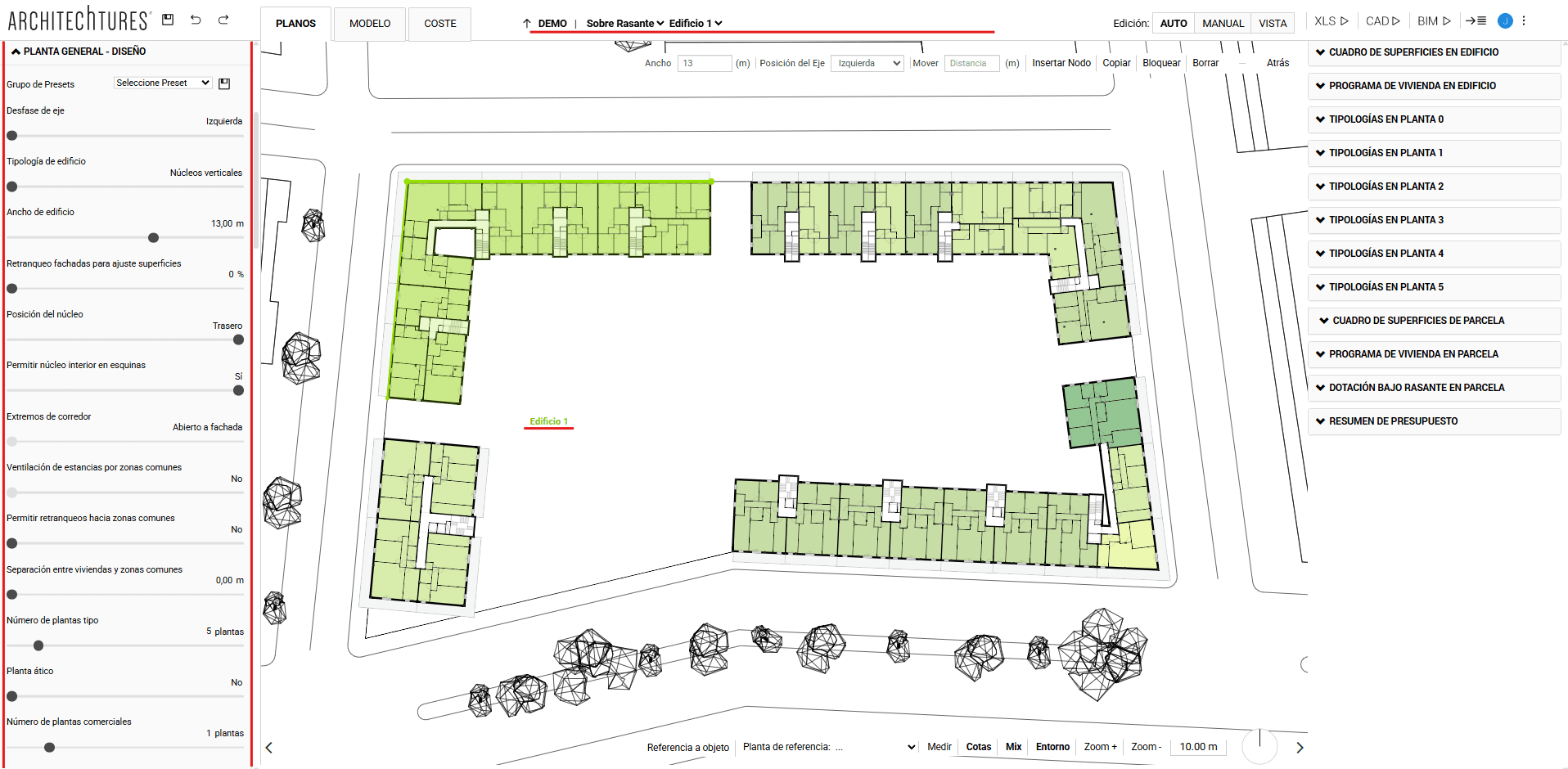
Al seleccionar el eje del edificio se habilita el menú de edición del mismo, en la parte superior derecha de la ventana central. Ahí podremos modificar el ancho del edificio y la posición del eje en relación al edificio, podremos moverlo de forma paralela indicando una distancia concreta, bloquearlo para evitar que pueda ser modificado y borrarlo.
Por otro lado, desde el panel input, podremos ajustar y modificar todos los sliders disponibles. Resulta especialmente útil el apartado de “Planta general - diseño”, donde podemos modificar el desfase del eje, la tipología de edificio, la posición del núcleo. el retranqueo de fachadas, la ventilación de estancias, el número de plantas tipo, etc.
Núcleos verticales:
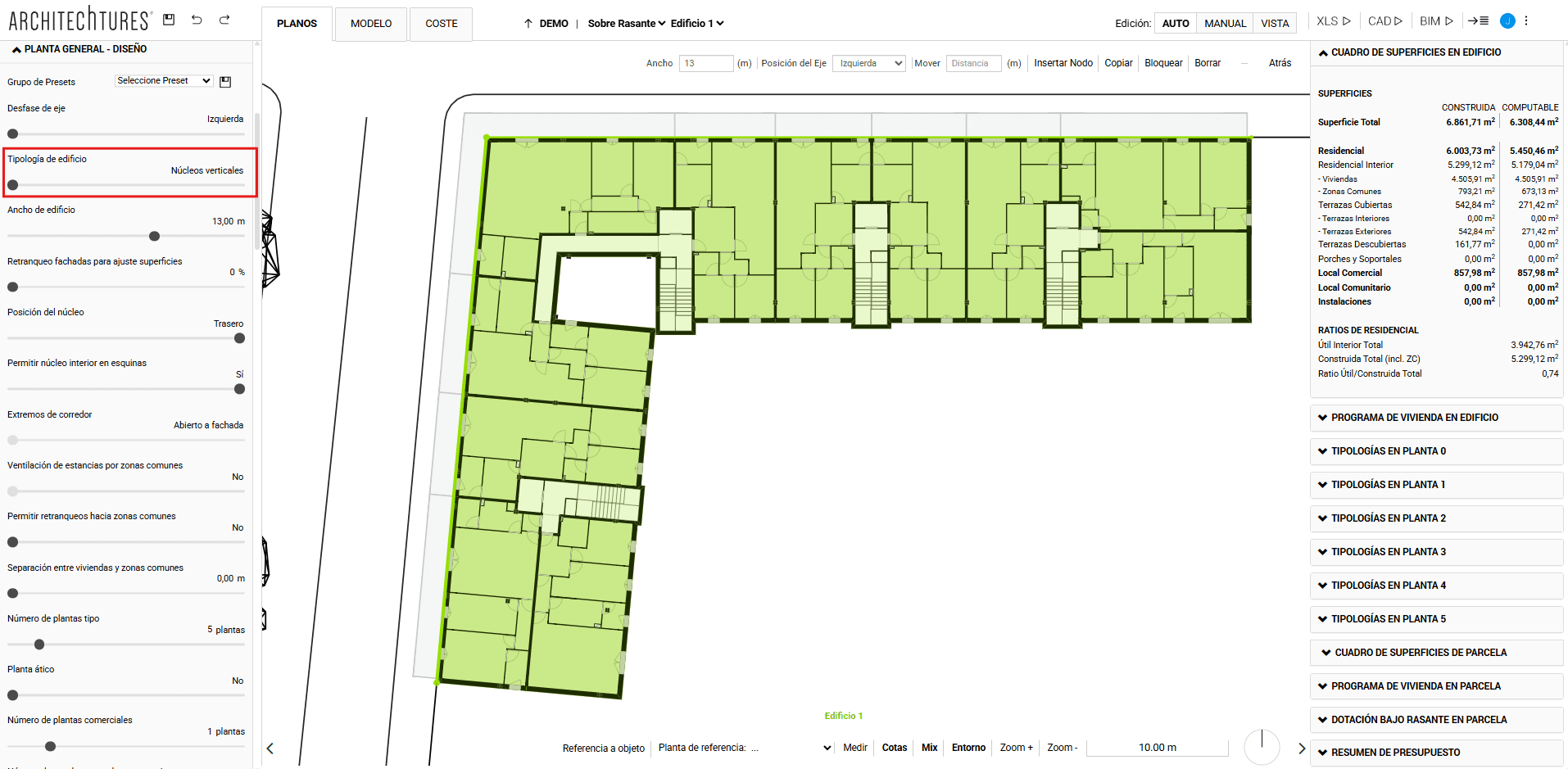
Corredor central:
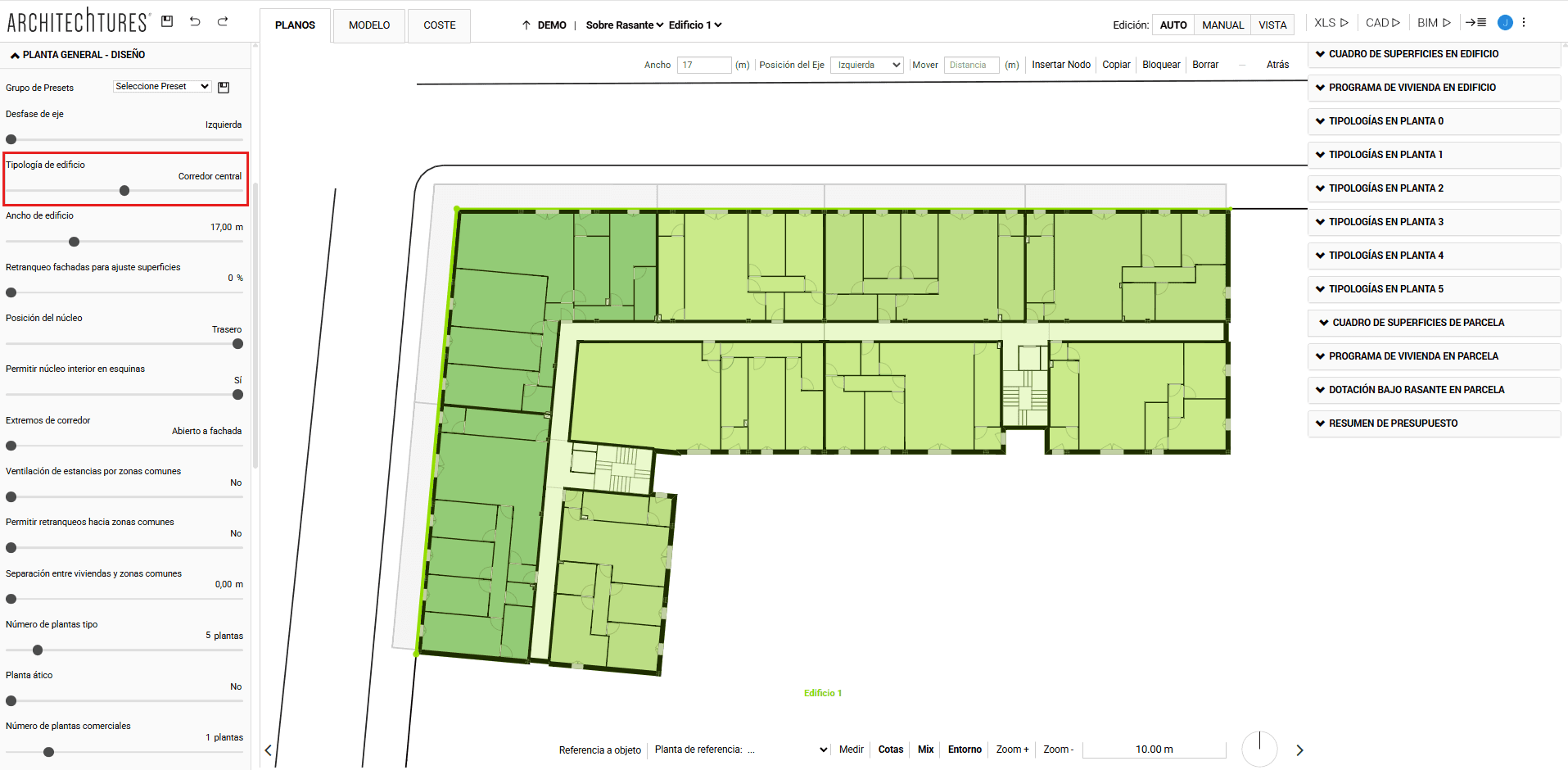
Corredor lateral:
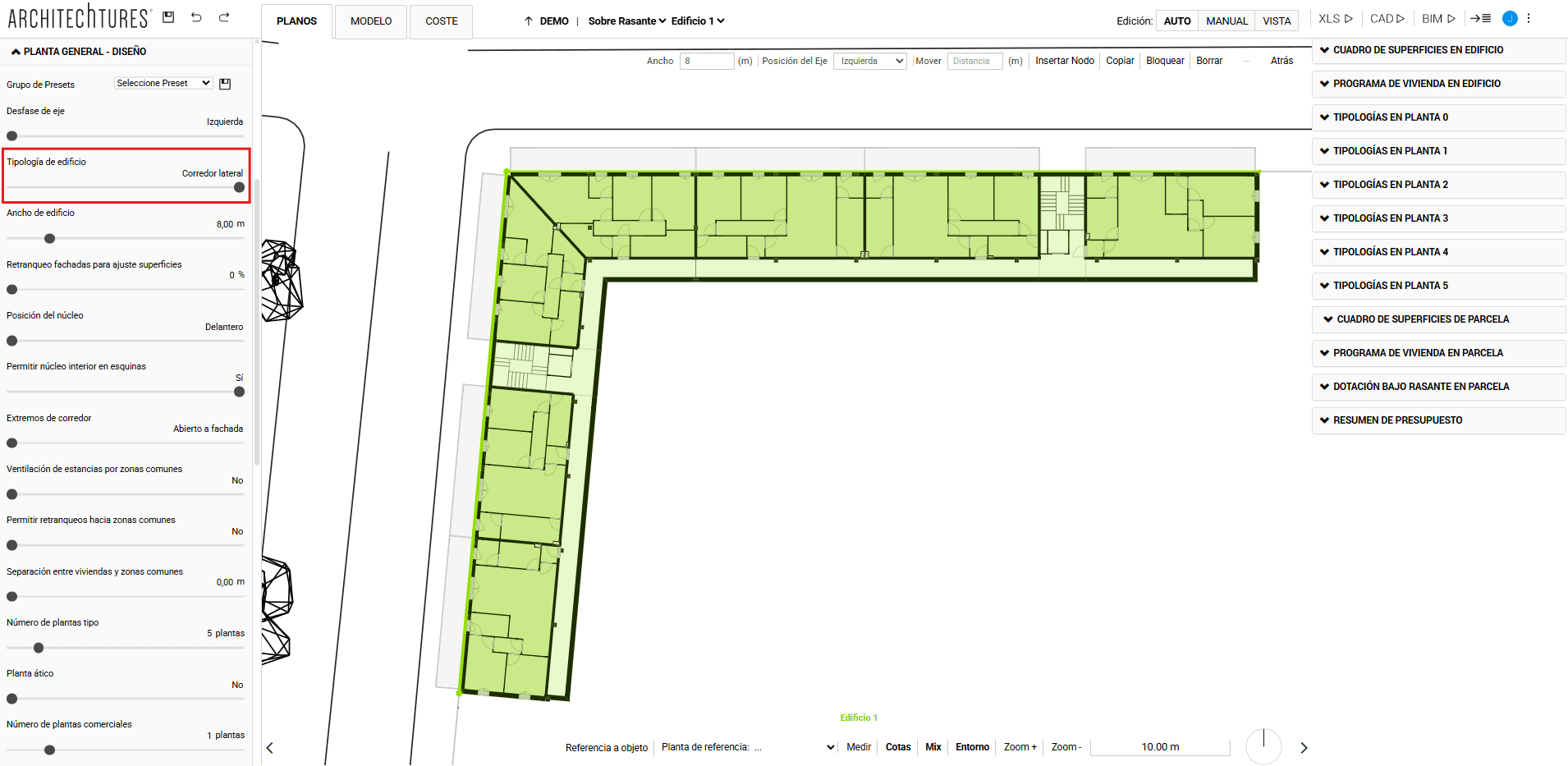
Vista de modelo
En esta pestaña, además de visualizar el 3D de nuestro proyecto, lo que resulta muy útil para comprobar los cambios realizados en la vista planos, encontramos:
Situación
Aquí podremos ubicar nuestro proyecto geográficamente indicando su longitud y latitud, así como en un momento concreto del año indicando mes, día y hora.
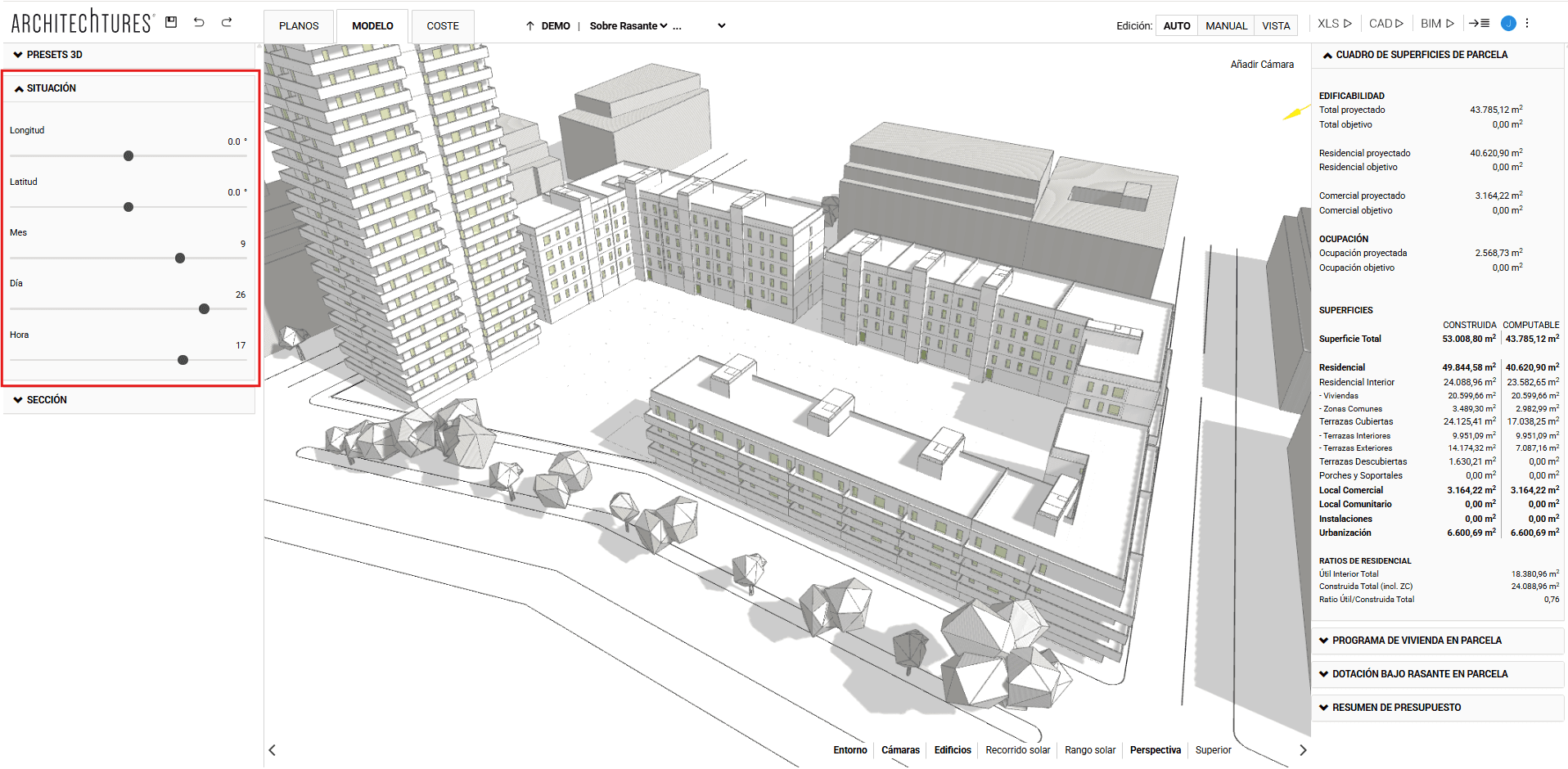
Sección
A partir de los sliders que localizamos en esta pestaña podremos realizar secciones verticales y horizontales de nuestros proyectos.
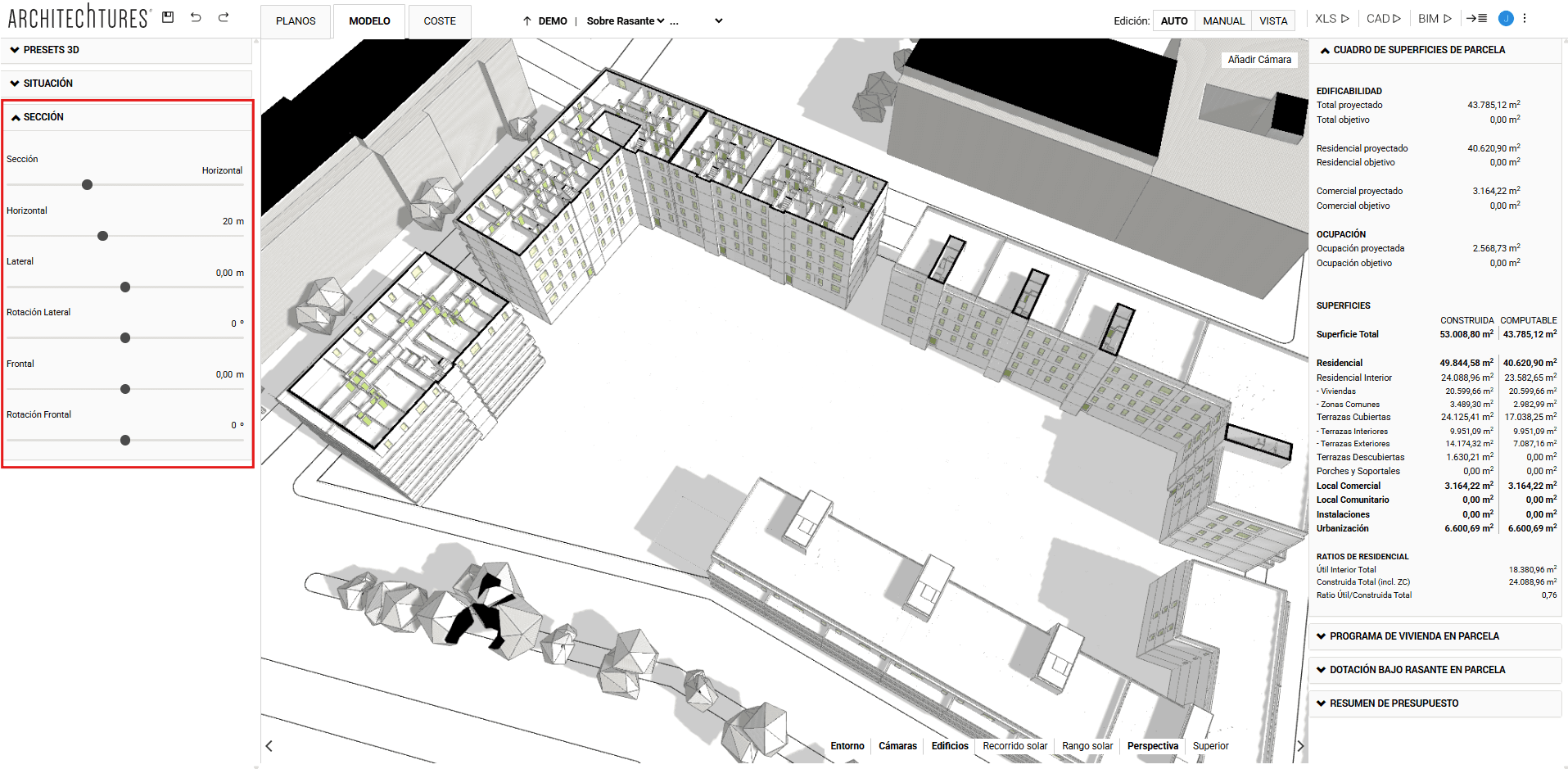
Recorrido solar
El recorrido solar funciona como una capa de visualización, siendo posible activarlo o desactivarlo, y tiene su desarrollo dependientes de la pestaña de situación. Resultará de gran utilidad para realizar estudios de soleamiento.
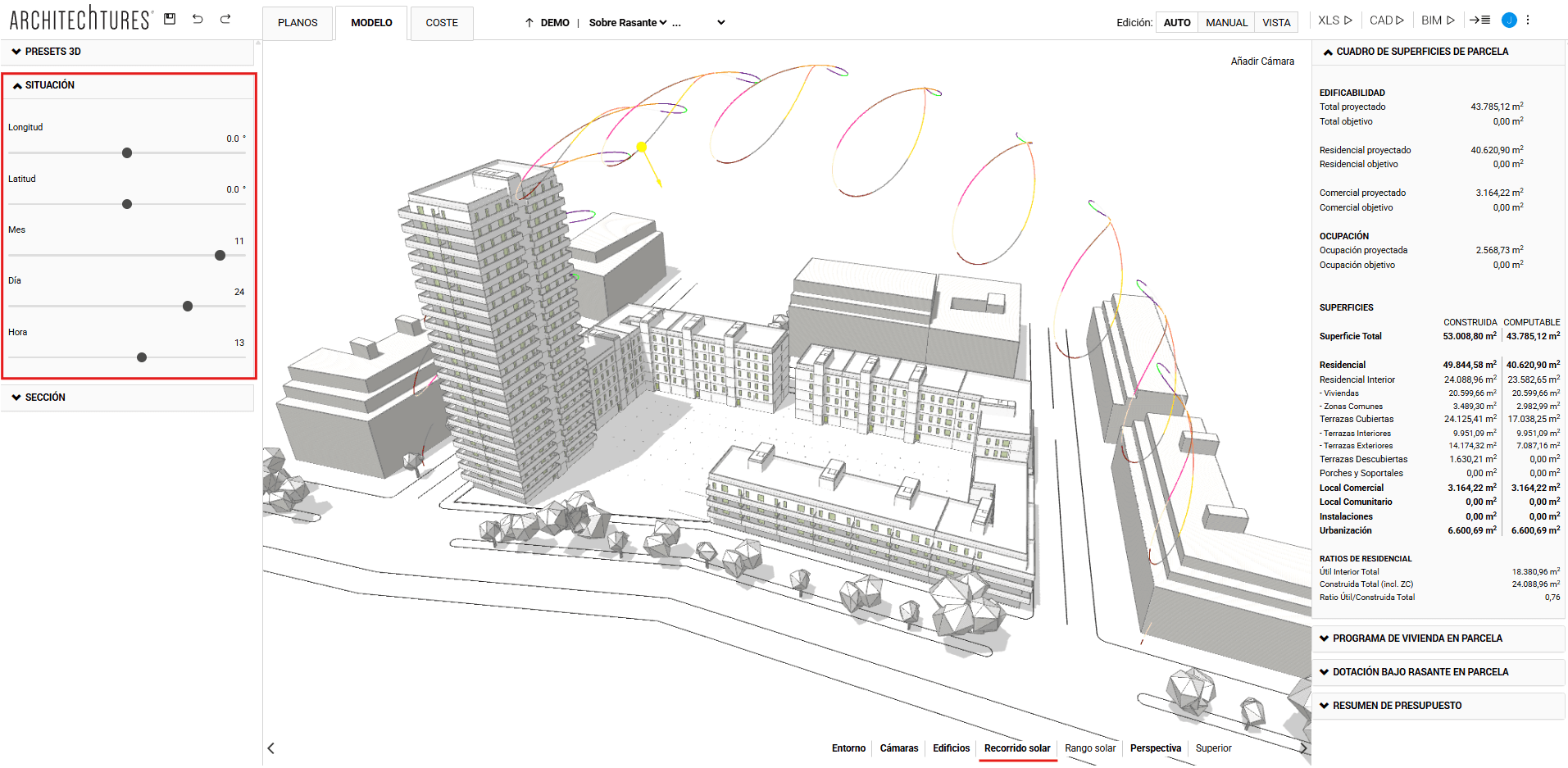
Rango solar
Al igual que el caso anterior, el rango solar funciona como una capa de visualización que podemos activar o desactivar; de gran utilidad para la realización de estudios de soleamiento; pero a diferencia del recorrido solar, con el rango solar visualizamos de manera simultánea la influencia solar en un día concreto del año.
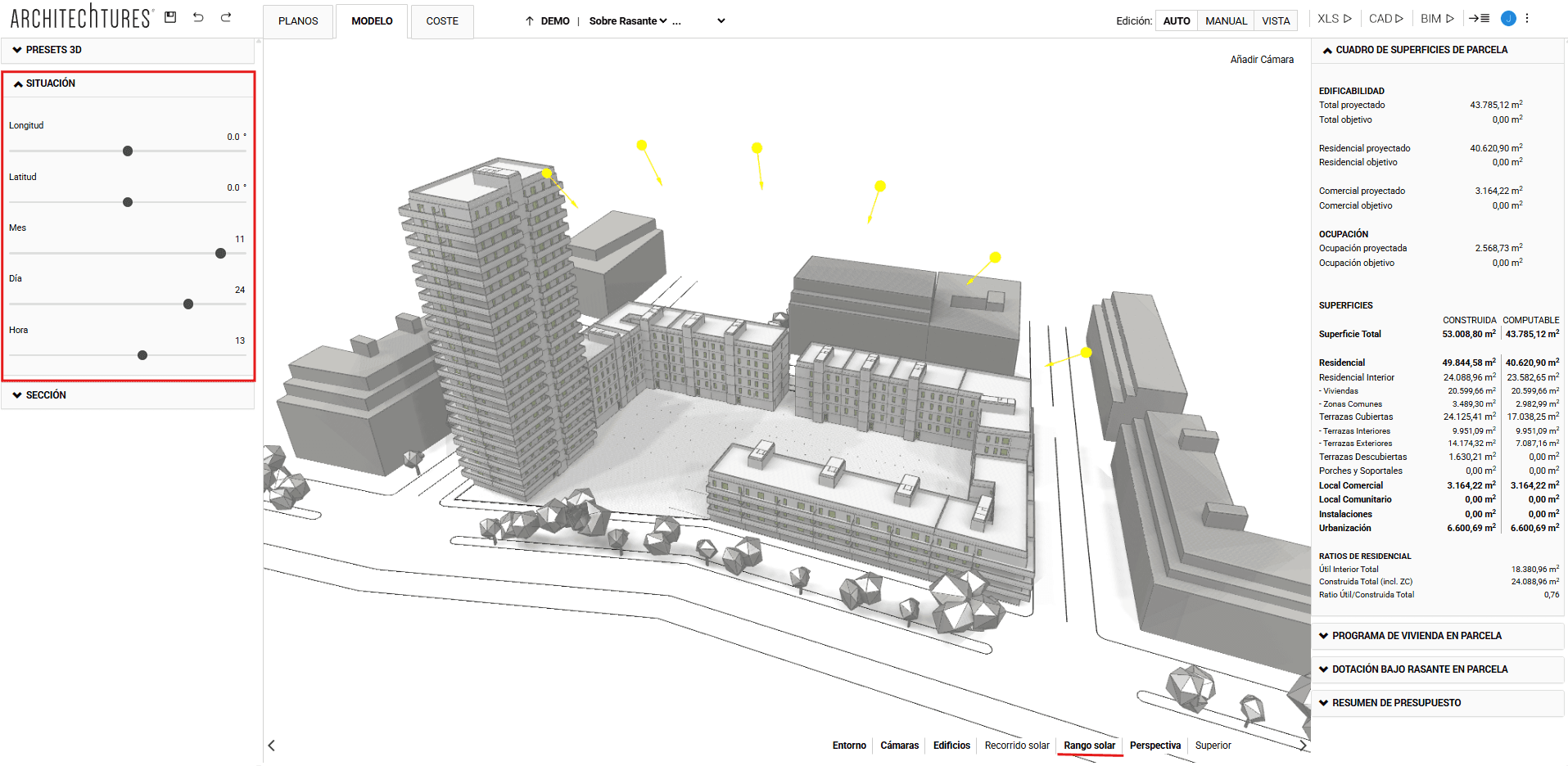
Vista de coste
Aquí trabajaremos la parte económica del proyecto. Desde un primer momento tendremos unos valores predeterminados, los cuales habrá que modificar y adaptar a las características concretas del diseño.
Moneda
En este apartado seleccionaremos la moneda con la que queremos trabajar en nuestro proyecto.

Presupuesto de ejecución material
En este apartado estableceremos, a nivel general del proyecto, los porcentajes a aplicar al Presupuesto de Ejecución del Proyecto para valorar el control de calidad y ensayo, seguridad y salud, gestión de residuos y otros gastos indirectos; obteniendo así el PEM.
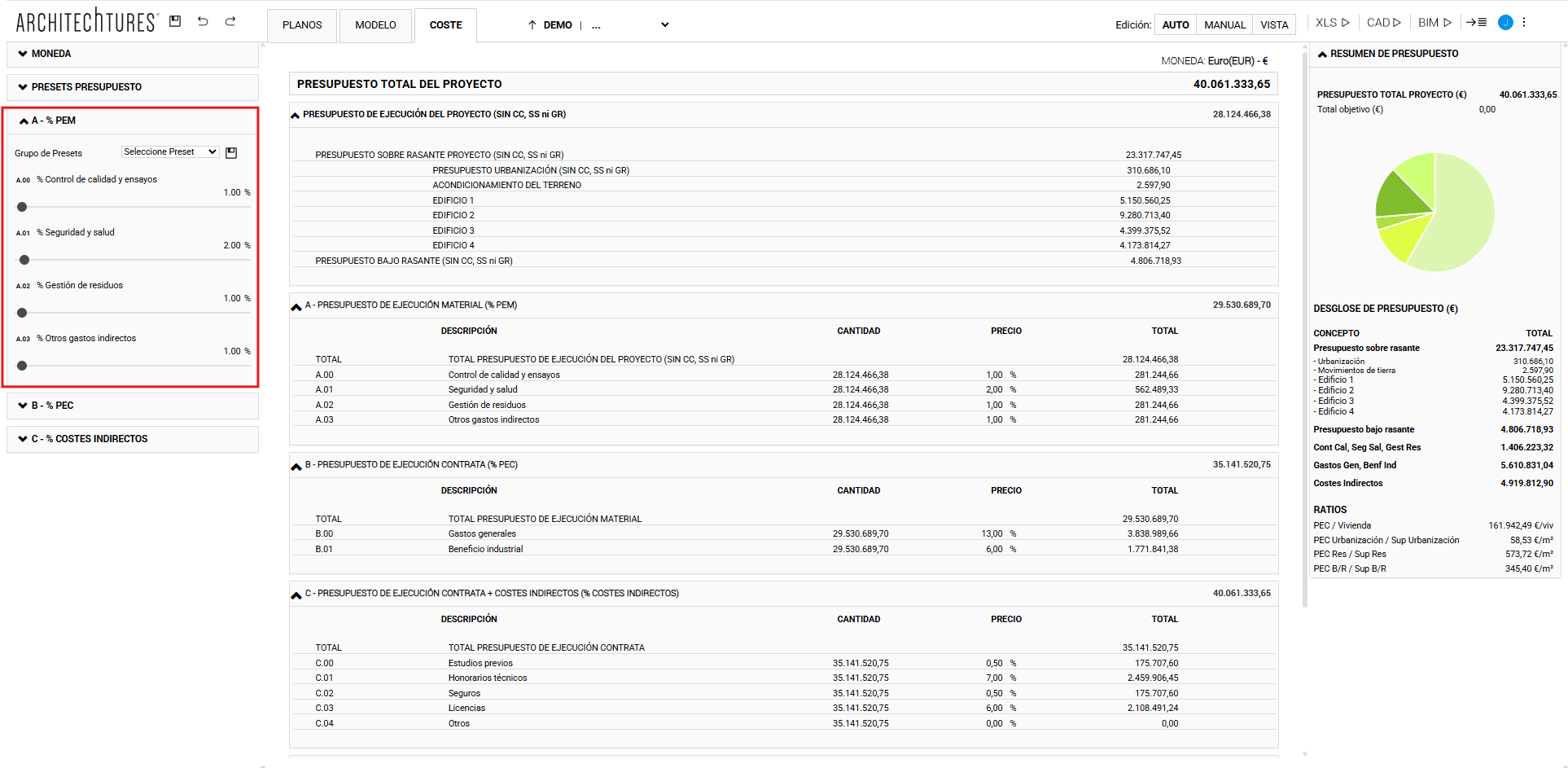
Presupuesto de ejecución contrata
En este apartado estableceremos, a nivel general del proyecto, los porcentajes a aplicar al Presupuesto de Ejecución Material para valorar los gastos generales y el beneficio industrial; obteniendo así el PEC.
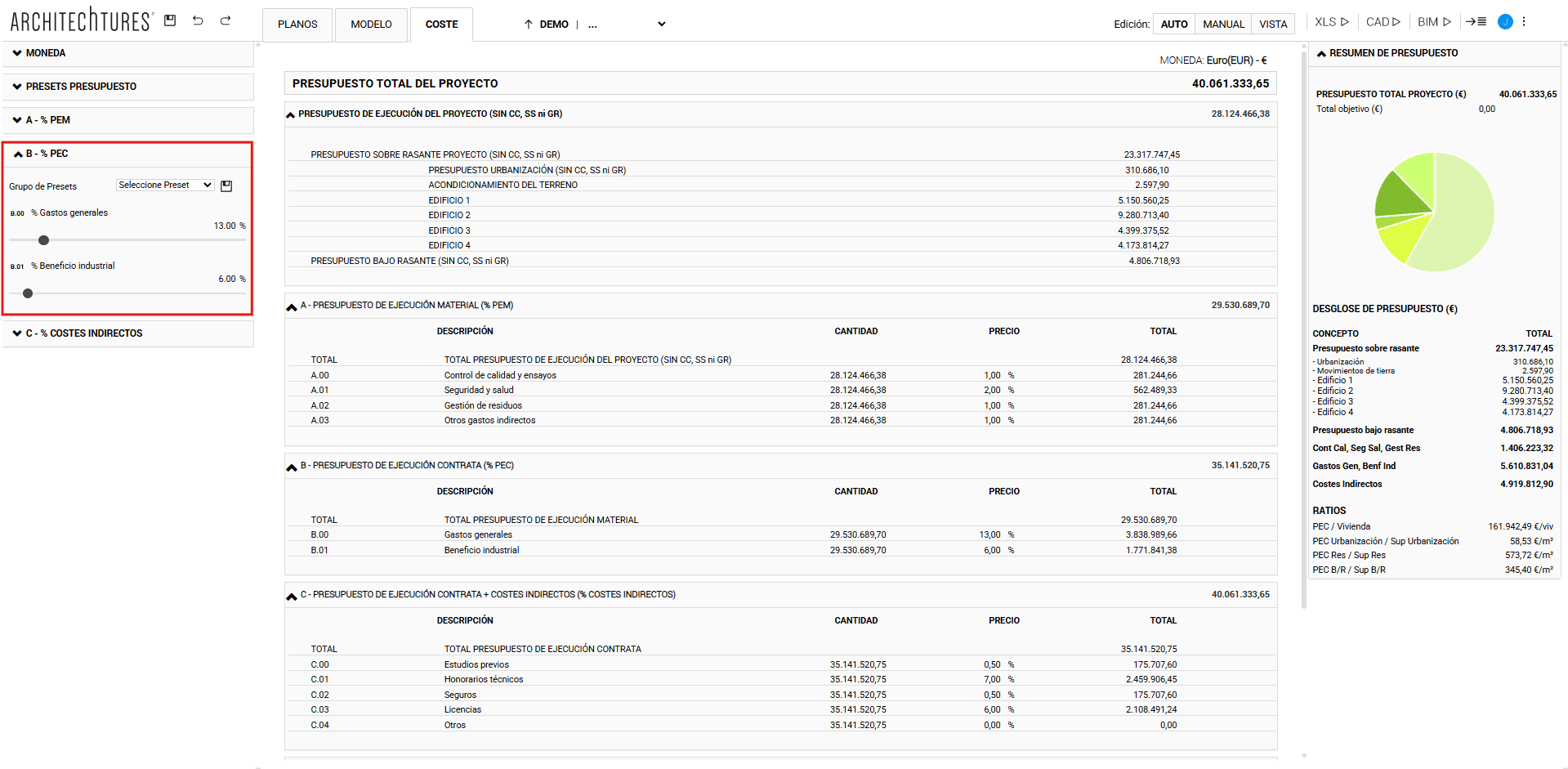
Costes Indirectos
En este apartado estableceremos, a nivel general del proyecto, los porcentajes a aplicar al Presupuesto de Ejecución Contrata para valorar los estudios previos, honorarios técnicos, seguros, licencias y otros.
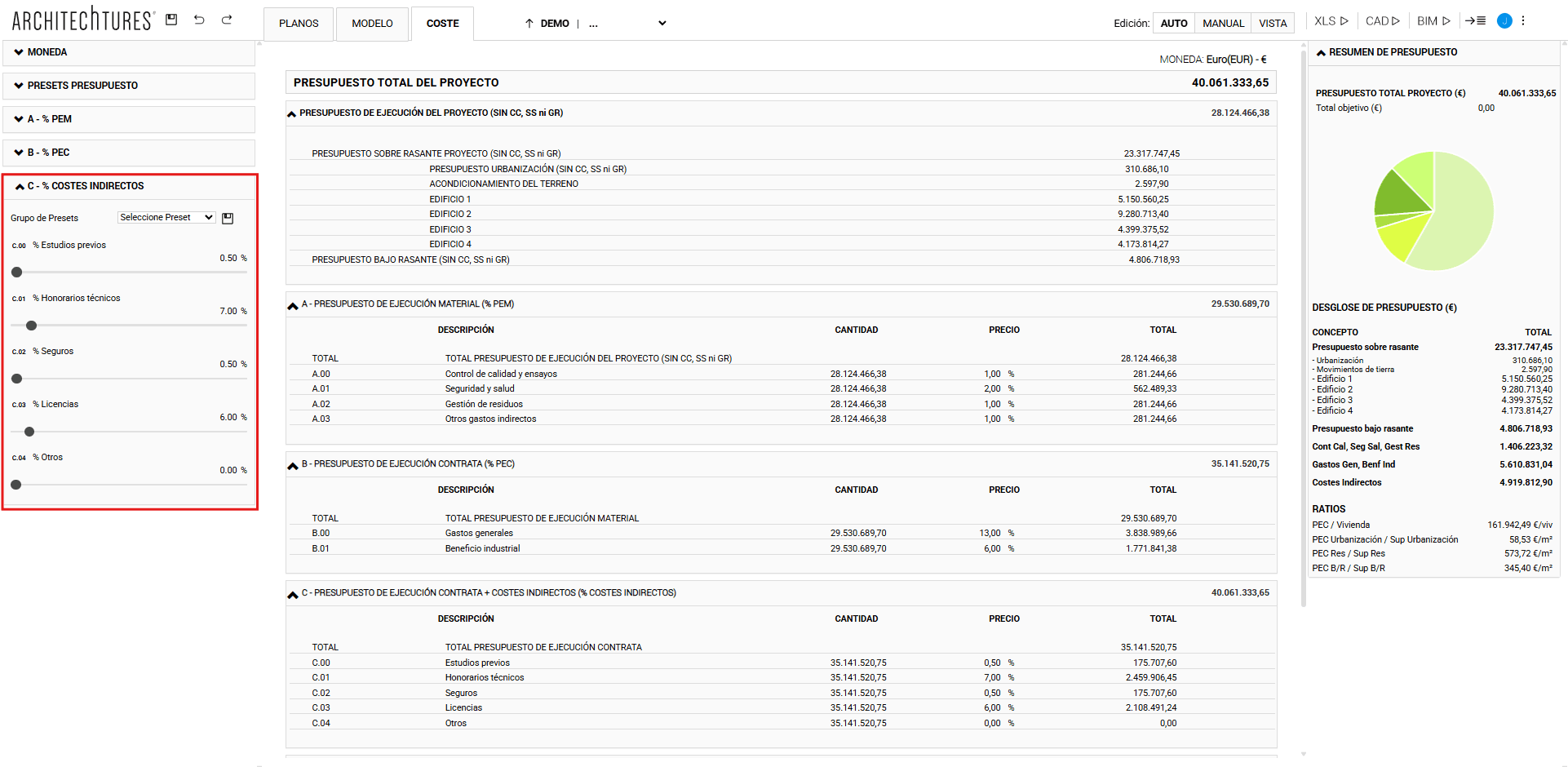
Desglose del presupuesto por edificio
Para definir el valor de todos los elementos que componen nuestros edificios, tendremos que ir revisando y actualizando todos los sliders que componen cada capítulo de obra en el presupuesto.
Estos podrían ser diferentes en función del edificio que tengamos seleccionado del proyecto.
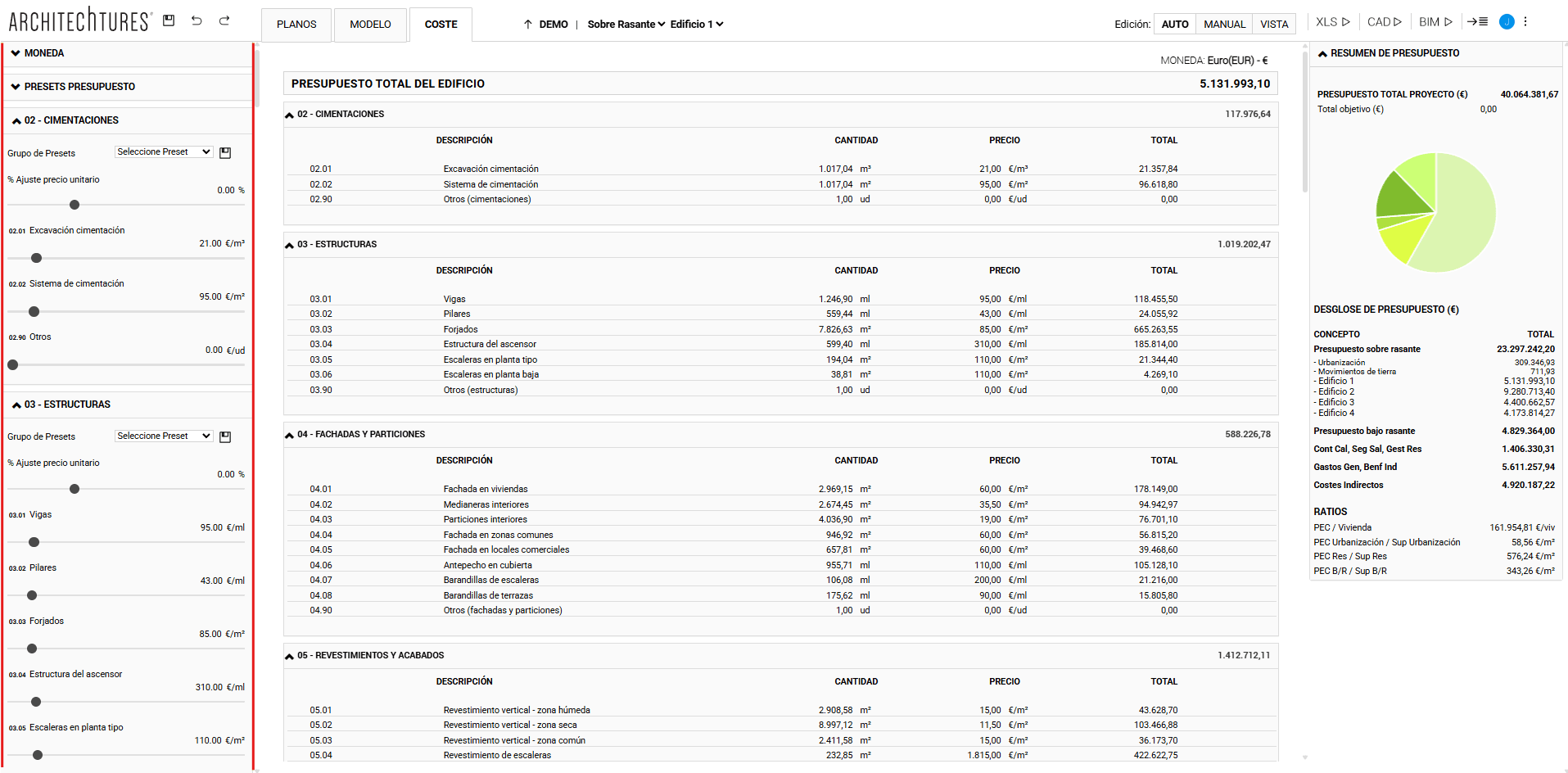
LISTADO DE TUTORIALES:
2. Visión general de la plataforma
3. Creando nuestro primer edificio con ARCHITEChTURES
4. Profundizando en las opciones de diseño
5. Los modos de edición: Auto y Manual
6. Creación del aparcamiento bajo rasante
8. Descarga de archivos: XLS, CAD, BIM