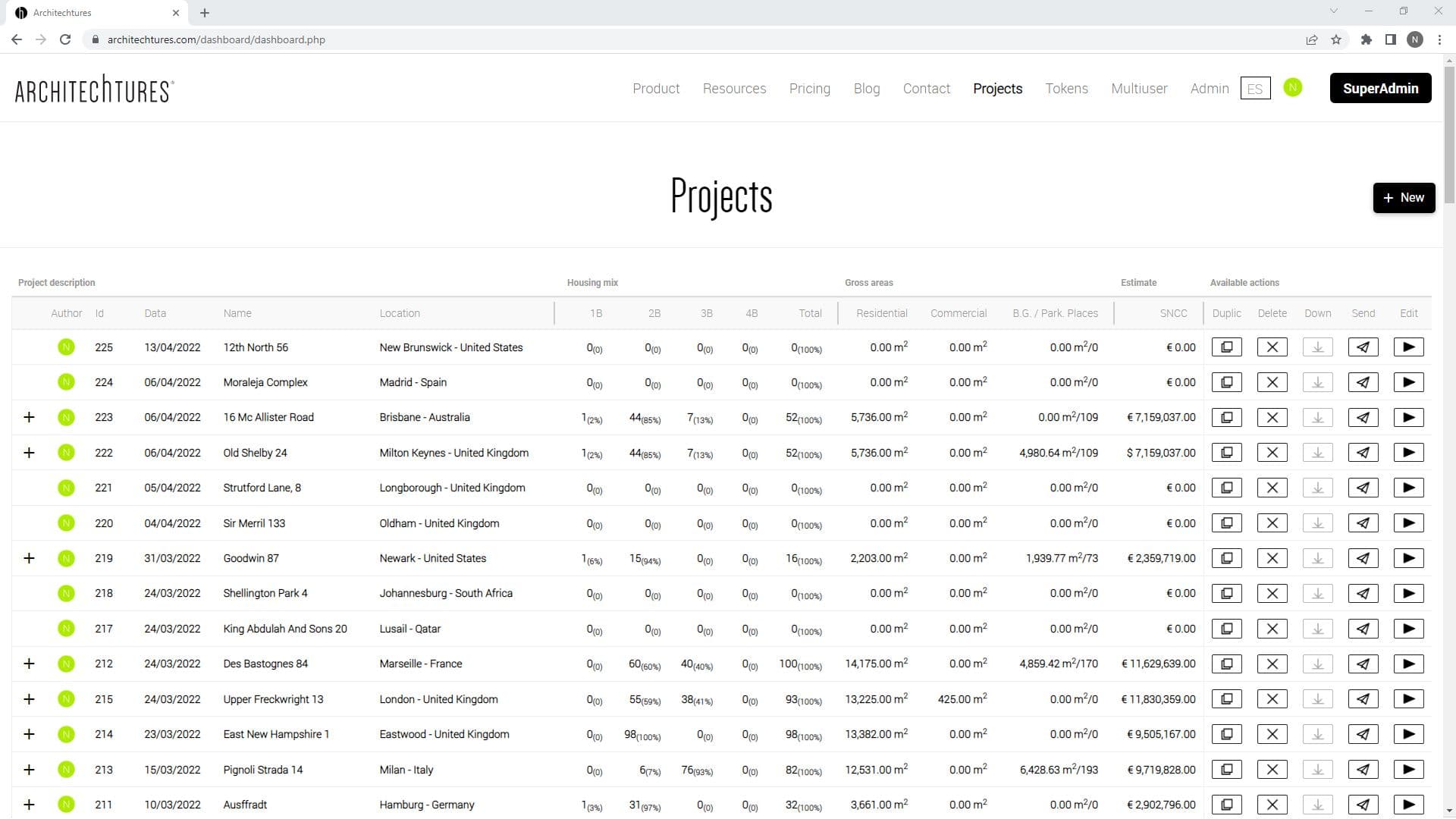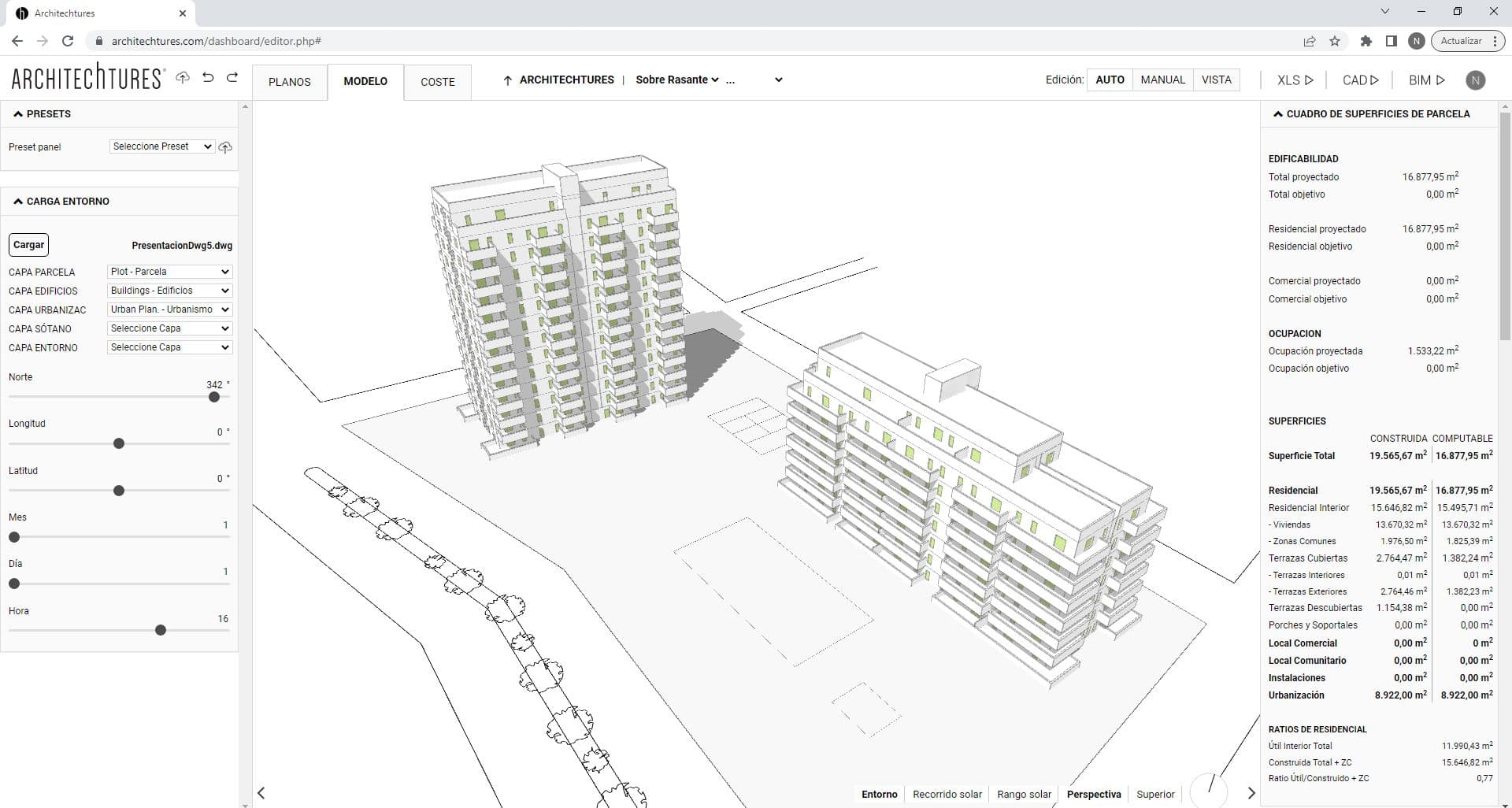Dwelling Floorplanner – AI Powered Architecture Design
Posted 9/24/2023 in Education

A regular floorplanner can streamline the design process a bit. But an AI Powered one will make shortwork of your housing design needs in no time. At Architectures we have found success in combining amazing design automation features with full free form customization. Read on to learn how our technology can allow you to breeze through the early design stage while keeping full control of the end product.
How to use the Floorplanner for Architecture Design at the Dwelling Unit Level
The Dwelling Unit Level is the last in the breadcrumb and the smallest scale view in the platform.
The Plan view mode is the only one able to display the dwelling unit level. The Model and Cost view modes don’t reach the floor and dwelling unit levels.
In the Building Level section we saw that there are three different editing modes, Auto, Assisted and Manual, but at the dwelling unit level it is actually reduced to two, Auto and Manual. This is because the Assisted editing mode for the dwelling units is done at the floor level. The Building – Contour Editing section exlpains this in more detail.
Dwelling Unit – Data Panel
In the Data panel at the Dwelling unit level we find:
The complete area schedule for the dwelling.
The numbers represented in color are the difference between the area of the actual room and the area requested by the user.
The summary list of all the typologies present on the floor.
Meaning for the currently selected floor, with its most relevant surfaces and ratios.
The estimate summary
As usual.
Dwelling Unit – Input Panel – Auto Mode
Just as in the sections of Net Areas at the Building-Floor level, here we find three types of options:
Area Customisation
Where the ideal target area is defined for each room.
Room Configurators
Where we define which rooms we want to have in the dwelling. Unlike the Floor plan level, the Dwelling level allows us to change the number of bedrooms.
Typology configurators
Those that affect aspects of adjacency relationships between rooms. For example, the ventilation of the kitchen to the facade or the central position of the living room as an element separating bedrooms.
The configuration options available for customizing the selected dwelling depend on the size of the dwelling and other factors.
The more compressed the dwelling is with respect to its target usable area, the fewer configuration options are available. However, this is not always true as other factors also play a role.
To represent that those configuration options are not available, the buttons are disabled and displayed in light gray. The darker ones are active because several configuration options are available and can be modified.
Dwelling Unit – Multi-Unit Mode
In the upper left corner of the central window is the button that allows us to enable or disable the Multi-Unit mode. By default it is highlighted in green to indicate that it is enabled.
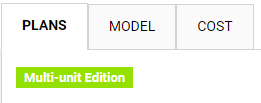
Similar to the Multi-Storey mode, the Multi-Unit mode allows us to simultaneously edit multiple instances of dwelling units that are the same as each other.
If we click on the Multi-Unit Edit button, it will no longer be highlighted in green to indicate that it is disabled. While it is disabled, the changes we make will not be applied to the other instances of this unit, only to this one.
Dwelling Unit – Manual Mode
Regarding the Manual editing mode at the Dwelling unit level, its behavior is the same as for the floor level. It is explained in the Building-Floor Manual Editing Section. The only difference is that at the dwelling level the party wall tool is disabled, since its use is limited to the floor level.
Quick Start Guide: Previous | Next